من منا لا يتمنى أن يكون ساحرًا وينطق ببضع كلمات ليحدث أشياء سحرية؟ حسنًا ، لا يمكننا أن نوضح لك كيف تكون ساحرًا ، ولكن يمكننا أن نوضح لك كيفية القيام ببعض السحر على الكمبيوتر.
إذا كان لديك جهاز كمبيوتر يعمل بنظام Windows ويعمل بنظام التشغيل Windows 7 ، فلديك PowerShell. أيضًا ، إذا كان لديك جهاز كمبيوتر مثبت عليه Windows 7 ، فيرجى تحديثه لدواعي الأمان.
جدول المحتويات

لكن هذه المقالة ليست مخصصة لمستخدمي نظام التشغيل Windows فقط. أحدث إصدار من PowerShell مجاني ويمكن تثبيته واستخدامه على أجهزة كمبيوتر Mac و Linux.
هذا مهم لأن ما تعرفه عن PowerShell يمكن استخدامه على أي جهاز كمبيوتر تقريبًا الآن. من تعرف؟ قد تأخذ هذه المهارة إلى المستوى التالي والمغامرة في مهنة في تكنولوجيا المعلومات.
ما هو بوويرشيل؟
الجواب عالي التقنية من Microsoft هو أنه ، "… سطر أوامر مصمم خصيصًا لمسؤولي النظام." تبدو مخيفة. لكنها ليست كذلك. هل تعتني بجهاز الكمبيوتر الخاص بك؟ نعم ، فأنت إذن مسؤول النظام في منزلك.
هل تخبر جهاز الكمبيوتر الخاص بك بما يجب فعله بالنقرات وضغطات المفاتيح؟ نعم ، فكر في غلاف سطر الأوامر على أنه مجرد نافذة أخرى تكتب فيها الأشياء لتخبر جهاز الكمبيوتر الخاص بك بما يجب القيام به. يمكنك القيام بالأمر.
تعتبر PowerShell لغة برمجة ، ولكنها ليست غامضة مثل معظم اللغات. إنها حقًا تشبه كثيرًا اللغة الإنجليزية العادية ، وهو شيء سعت Microsoft لتحقيقه حتى يمكن لغير المبرمجين الحصول عليه.
إنها طريقة لكتابة بضعة أسطر من الأوامر ، تسمى نصًا ، لجعل نظام التشغيل Windows يفعل شيئًا تريده أن يفعله. بعد ذلك ، يمكنك حفظ هذه الأسطر في ملف وتشغيلها بنقرة واحدة أو جدولتها للتشغيل بشكل دوري.
ماذا يمكنك أن تفعل مع بوويرشيل؟
تتمثل النقطة عالية المستوى في PowerShell في القدرة على أتمتة المهام ، بحيث لا تضطر إلى إضاعة الوقت في القيام بأشياء عادية بشكل متكرر. بالنسبة إلى مسؤول الأنظمة المحترف ، قد يكون ذلك شيئًا مثل إنشاء مستخدمين جدد ، وإنشاء كلمات مرور لهم ، وإرسال بريد إلكتروني يحتوي على التفاصيل إلى مشرفهم الجديد.
يمكن أن تستغرق هذه العملية يدويًا ، من خلال النقرات والكتابة ، من 5 دقائق إلى ساعة أو أكثر. باستخدام البرامج النصية الصحيحة ، قد لا يضطر مسؤول الأنظمة إلى القيام بأي جزء من ذلك.
لكنك تريد معرفة ما يمكنك فعله باستخدام PowerShell في المنزل. إلى حد كبير أي شيء لا تحب القيام به مرارًا وتكرارًا. استخدمه لتفريغ مساحة على محرك الأقراص الثابتة عن طريق حذف الملفات المؤقتة وملفات السجل التي لا تحتاجها.
فرض حظر تجول على جهاز الكمبيوتر الخاص بطفلك. إعادة تسمية أو تنظيم مجموعة من الملفات. هذا هو جمال PowerShell. تقريبًا أي شيء يمكنك القيام به على جهاز الكمبيوتر الخاص بك ، يمكنك إنشاء برنامج نصي PowerShell لأتمتة وتشغيله بنقرة واحدة أو وفقًا لجدول زمني.
كيف يمكنني استخدام بوويرشيل؟
أسهل طريقة للعمل مع PowerShell هي في بيئة البرمجة النصية المتكاملة لـ PowerShell (ISE). يمكنك العثور عليه بالنقر فوق ابدأ والكتابة بوويرشيل إيس في شريط البحث في Windows 10. يجب أن تراه كما هو موضح أدناه.

لأول مرة نستخدمه ، سنقوم بتشغيله كمسؤول. للقيام بذلك ، يجب أن يكون لديك أولاً حقوق المسؤول على جهاز الكمبيوتر الخاص بك. في الخاص بك قائمة البدأ، انقر بزر الماوس الأيمن فوق PowerShell ISE، ثم انقر فوق تشغيل كمسؤول.

قد تحصل على ملف المستعمل. صلاحية التحكم صلاحية الدخول (UAC) تحذير منبثق يسألك عما إذا كنت متأكدًا من رغبتك في القيام بذلك. هذه. انقر نعم.

أنت الآن تبحث في PowerShell IDE. الجزء العلوي من النافذة (1) هو جزء البرمجة النصية. هذا هو المكان الذي ستكتب فيه السيناريو الخاص بك. الجزء السفلي من النافذة (2) هي منطقة وحدة التحكم. عند اختبار النص البرمجي ، سترى الإخراج في هذا الجزء.
هذا هو المكان الذي ستشاهد فيه رسائل الخطأ وهذا سيساعدك في إصلاح النصوص البرمجية وتحسينها. الجزء الموجود على الجانب الأيمن من النافذة (3) هو الأمر الإضافي. فكر في الأمر على أنه قاموس لجميع أوامر PowerShell المتاحة لك.

يأتي PowerShell مضبوطًا على عدم تشغيل أي برنامج نصي بخلاف تلك. بالفعل جزء من Windows. ستحتاج إلى تغييره حتى تتمكن من تشغيل ملف. البرامج النصية الخاصة.
في نافذة البرمجة النصية ، انسخ والصق ما يلي:
Set-ExecutionPolicy -ExecutionPolicy RemoteSigned
ال مجموعة التنفيذ جزء منه يسمى cmdlet (وضوحا كوماندليت). Cmdlets هي أشياء قوية. فكر فيها كأوامر قصيرة يمكنك منحها لـ Windows ، وسيقوم Windows بمجموعة من الأشياء الأكثر تعقيدًا لتلبية أمرك.
سيكون القياس هو إخبار طفلك بتنظيف غرفته. قصير ودقيق. إذا كان طفلك على دراية جيدة بتنظيف الغرفة ، فسوف يذهبون ويرتبون سريرهم ، ويضعون ملابسهم في السلة ، ويضعون ألعابهم وكتبهم على الرف ، وربما حتى ينظفوا الأرضية بالمكنسة الكهربائية. إنهم يفهمون أن cmdlet Clean-YourRoom تعني كل ذلك.
في الجزء العلوي من النافذة ، سترى رأس سهم أخضر. انقر فوق ذلك لتشغيل الأمر.

ال -سياسة التنفيذ جزء يقول مجموعة التنفيذ ما هي السياسة التي يجب وضعها. إنها معلمة. إنه يقول ، "أريدك أن تعمل ضمن هذه الإرشادات وتفعل هذا على وجه التحديد. تخبرها باستخدام السياسة المحددة لـ RemoteSigned.
ال عن بعد تنص السياسة على أنه لا يجوز لـ PowerShell تنفيذ أو تشغيل أي برنامج نصي تم تنزيله من الإنترنت ما لم يكن موقعًا بواسطة ناشر موثوق به.
بطريقة ملتوية ، يخبر PowerShell أنه من الجيد تشغيل أي نص برمجي تم إنشاؤه محليًا ، لأنه لا يحتاج إلى توقيعه بواسطة ناشر موثوق به عن بُعد. الآن ، سيتمكن برنامج PowerShell النصي الخاص بك من تشغيل أي برنامج نصي تكتبه على جهاز الكمبيوتر الخاص بك.
دعونا نلقي نظرة على نص برمجي لحذف الملفات المؤقتة. إنه ليس كذلك. قوية أو شاملة مثل CCleaner ، لكن CCleaner تأتي مع مجموعتها الخاصة من. مشاكل.
استخدم PowerShell لإنشاء مساحة على محرك الأقراص الثابتة
سنقوم بتقسيم هذا النص ، سطرا بسطر ، حتى تتمكن من الرؤية. كيف تعمل. في النهاية ، سيظهر النص بالكامل حتى تتمكن من نسخه. ولصقه إذا كنت ترغب في ذلك.
$ TempFileLocation = "C: \ Users \ username \ Appdata \ Local \ Temp \ *"
أي شيء أمامه علامة الدولار هو اسم متغير. فكر في الأمر كمحفظة لوضع أشياء ثمينة فيها. تذكرنا المحفظة بعلامة الدولار ، تبدو الأشياء الثمينة متغيرة ، لذلك سنتذكر ذلك أيضًا. نحن بصدد إنشاء محفظة أو متغير باسم $ TempFileLocation. تخبر علامة المساواة PowerShell بما يجب وضعه في هذا المتغير.
في هذه الحالة ، نضع موقع ملفات Windows المؤقتة - C: \ Users \ username \ AppData \ Local \ Temp \ *. نقوم بذلك لسببين. إنه موقع آمن دائمًا لحذف الملفات منه ، وسنستخدمه لإخبار PowerShell بالمكان الذي يجب أن ينتقل إليه لحذف الملفات.
حيث يقول اسم المستخدم في ذلك. الموقع ، استبدلها باسم المستخدم الخاص بك. هذا هو اسم المستخدم الذي تستخدمه للتسجيل. في جهاز الكمبيوتر الخاص بك. علامة النجمة (*) في نهاية. إنها بطاقة جامحة. ما يمثله هو كل شيء في المجلد Temp ، لأن كل شيء في مجلد Temp مؤقت. ونريد حذفه.
تعتبر علامات الاقتباس المزدوجة حول الموقع مهمة أيضًا. الذي - التي. يخبر PowerShell أن ما بداخله عبارة عن سلسلة. فكر في الخيط كسلسلة. من الحروف والشخصيات. إذا كانت أرقامًا عادية ، فلن نستخدم. يقتبس.
$ TempFile = Get-ChildItem $ TempFileLocation -Recurse
نحن نصنع متغيرًا آخر. هذه المرة سنستخدم أمرًا لابتكار شيء لوضعه في $ TempFile عامل.
Get-ChildItem
شيء آخر ستلاحظه حول أوامر cmdlets مثل Get-ChildItem هو أنه يمكن قراءته تمامًا. ترى كيف الكلمة الأولى هي فعل؟ تبدأ جميع أوامر Cmdlets بكلمات العمل ، حتى تعرف على الفور ما يفعله. ChildItem هو اسمان.
سيخبرنا الجزء الثاني من الأمر cmdlet دائمًا بما سيطبقه PowerShell على الإجراء. ChildItem يعني جميع الأطفال في موقع الوالدين. هذا يشبه قول الحصول على جميع الملفات الموجودة في مجلد ، مع كون الملفات هي الأطفال والمجلد هو الأصل.
ما هو الأمر cmdlet الذي يتم الحصول على العناصر الفرعية منه؟ كل شيء في المتغير $ TempFileLocation. سوف ينتقل PowerShell إلى الموقع الذي وضعناه في $ TempFileLocation مسبقًا ونحصل على جميع العناصر الفرعية الموجودة هناك. بعد ذلك ، ستضعهم في المتغير $ TempFile.
حسنًا ، ما حل -يعيد تنفيذ جزء؟ هذا معبر Get-ChildItem للذهاب من خلال كل شيء في هذا الموقع. لا تذهب للحصول على الملفات على الفور داخل المجلد الأصلي. إذا كانت هناك مجلدات في هذا المجلد ، فاحصل على جميع أطفالهم أيضًا وأطفالهم وما إلى ذلك. سوف نحصل عليهم جميعًا.
$ TempFileCount = ($ TempFile) .count
نعم ، نحن بصدد إنشاء متغير ثالث يسمى TempFileCount $، وسنضع رقمًا في هذا المتغير. أين الرقم؟ نحن سوف، ($ TempFile) .count ستحصل على هذا الرقم. ربما تكون قد اكتشفت أن الجزء .count سيقوم بحساب جميع الملفات التي قمنا بتخزينها للتو في $ TempFile.
لماذا فعلنا هذا؟ في الغالب لأنه من الجيد معرفة عدد الملفات غير المفيدة التي نقوم بتنظيفها باستخدام باقي النص البرمجي حتى نتمكن من معرفة مدى فعاليته.
إذا ($ TempFileCount -eq 0)
نحن الآن بصدد إعداد بيان شرطي. يمكنك أن ترى أنه يسأل "إذا". إذا ماذا؟ إذا كان الشيء بين القوسين صحيحًا أم خطأ. الأقواس مهمة ، وإلا فإن If لا تعرف ما تريد مقارنته. هنا ، يسأل عما إذا كان الرقم الذي قمنا بتخزينه فيه TempFileCount $ يساوي الصفر.
ال -مكافئ هو اختصار لـ يساوي. إنه نوع من عوامل المقارنة. إنه مثل إخبار أطفالك ، "إذا كانت غرفتك نظيفة ، رائعة ، سنفعل شيئًا ما ..." هذه العبارة تقول إذا كان الرقم الذي تم تخزينه في $ TempFileCount يساوي صفرًا ، فافعل الشيء التالي.
{اكتب-مضيف "لا توجد ملفات في المجلد $ TempFileLocation" -ForegroundColor Green}
هذا هو الشيء الذي سيحدث إذا TempFileCount $ هو صفر. الأقواس المتعرجة مهمة. يطلبون من PowerShell القيام بما بداخلهم فقط إذا كان $ TempFileCount يساوي صفرًا.
سيكتب إلى المضيف ، أو الشاشة ، "لا توجد ملفات في المجلد C: \ Users \ username \ Appdata \ Local \ Temp \ *". المعلمة في النهاية ، -المقدمة يخبر PowerShell بجعل النص أخضر. هذا فقط يجعل من السهل التمييز بين رسالة الخطأ التي عادة ما تكون حمراء.
آخر
أنت تعرف ماذا يعني أيضًا. هذا هو جزء "من الأفضل أن تكون غرفتك نظيفة وإلا ..." جزء للتحقق مما إذا كان طفلك ينظف غرفته. هذا ما سيحدث إذا TempFileCount $ ليس صفرا.
{$ TempFile | إزالة العنصر - ما إذا - التأكيد: $ false -Recurse -Force -WarningAction SilentlyContinue -ErrorAction SilentlyContinue}
هذا يقول انتقل إلى الموقع الحالي المخزن في $ TempFile. يسمى الخط العمودي بعد الأنبوب. إنه يعمل نوعًا ما مثل أنبوب حقيقي لأنه يخبر PowerShell بتوجيه محتويات $ TempFile إلى cmdlet ، كما لو كان يتم ضخ المياه في الغسالة. ثم الأمر cmdlet إزالة بند يفعل ما يقول. يزيل كل ما هو موجود في هذا الموقع.
ال -ماذا إذا المعلمة مهمة جدا في هذه المرحلة. يخبر PowerShell بتشغيل الأمر ، ولكن جربه فقط ، ولا تقم بإزالة أي شيء. فقط أرنا ما سيحدث إذا فعلنا ذلك حقًا.
يتيح لك هذا اختبار الأوامر دون تغيير أي شيء على جهاز الكمبيوتر الخاص بك. اترك الزر -WhatIf هناك حتى تشعر بالراحة لأن النص سينفذ ما تريده ولا شيء آخر. ثم احذف ذلك فقط وسيقوم البرنامج النصي بعمله.

المعلمة -تأكيد: $ false يمنع البرنامج النصي من السؤال عما إذا كنت تريد حقًا حذف الملف. أتعلم -يعيد تنفيذ هل. -فرض يعني حذف هذا الشيء مهما كان الأمر. -إجراء تحذير تم تعيينه على بصمت.
هذا يمنع النص من إعطائك تحذيرات بشأن ما تحذفه. -خطأ تم تعيينه على بصمت بحيث إذا كان هناك أي نوع من الخطأ في العملية ، فإنها تستمر في العمل.
الآن نحن في السطر الأخير.
اكتب-Host "Cleared $ TempFileCount files in the folder $ TempFileLocation" -ForegroundColor Green}
تماما مثل اكتب المضيف فعلته في المرة الأولى ، سيتم إخراج الجملة التالية ، حتى نعرف ما حدث. سيخبرنا بعدد الملفات التي تم حذفها من المجلد الذي تمت معالجته للتو ويفعل ذلك باللون الأخضر لتسهيل اكتشافه.
دعونا نلقي نظرة على النص بالكامل:
$ TempFileLocation = "C: \ Users \ guymcd \ Appdata \ Local \ Temp \ *"
$ TempFile = Get-ChildItem $ TempFileLocation -Recurse
$ TempFileCount = ($ TempFile) .count
إذا ($ TempFileCount -eq "0") {
اكتب المضيف "لا توجد ملفات في المجلد $ TempFileLocation" - ForegroundColor Green
}
آخر {
$ TempFile | إزالة العنصر تأكيد: $ false -Recurse -Force -WarningAction بصمت استمرار -ErrorAction بصمت استمرار
اكتب-Host "مسح ملفات TempFileCount $ في المجلد $ TempFileLocation" -ForegroundColor Green
}
يمكنك نسخ هذا ولصقه في PowerShell ISE وحفظه كملف حذف-TemporaryFiles.ps1. يمكنك أيضًا التمسك باتفاقية تسمية أوامر cmdlets الآن بعد أن فهمتها.
إذا كان الرمز لا يعمل من أجلك لسبب ما ، فيمكنك أيضًا قم بتنزيل البرنامج النصي PowerShell قمنا بإنشائه وتشغيله. فقط قم بفك ضغطه أولاً لعرض ملف البرنامج النصي.
متى أردت تشغيل هذا البرنامج النصي ، فقط انقر بزر الماوس الأيمن فوقه واختر تشغيل مع بوويرشيل. ستظهر وحدة تحكم PowerShell لمدة ثانية أو ثانيتين ، بينما يقوم البرنامج النصي بعمله ، ثم يختفي إذا لم تكن هناك أخطاء.
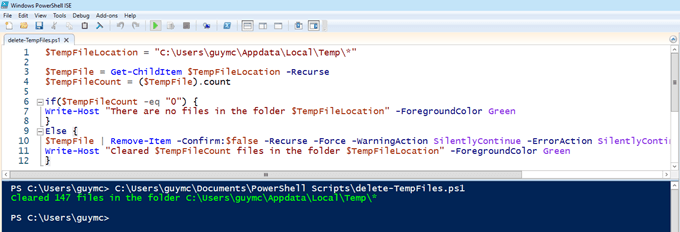
أين يمكنني معرفة المزيد من PowerShell؟
الذي يبدو مثل الكثير! بالنسبة لأول برنامج نصي من PowerShell الخاص بك ، فهذا أمر معقول بعض الشيء. إذا كنت قد وصلت إلى هذا الحد ، فصفق لنفسك. لقد تعلمت الكثير اليوم ، لكنك تريد الآن معرفة المزيد. هذا جيد!
هناك الكثير من الموارد على الإنترنت لمعرفة المزيد حول PowerShell. مكان جيد للبدء هو مقالتنا ، "قم بإنشاء قائمة ببرامج بدء التشغيل عبر Command Line أو PowerShell”. ثم تحقق من هذه الموارد الأخرى:
- الشروع في العمل مع Microsoft PowerShell - أكاديمية مايكروسوفت الافتراضية
- برنامج PowerShell التعليمي - TutorialsPoint.com
مرحبًا بك في Help Desk Geek- مدونة مليئة بالنصائح التقنية من خبراء تقنيين موثوقين. لدينا آلاف المقالات والأدلة لمساعدتك في استكشاف أي مشكلة وإصلاحها. تمت قراءة مقالاتنا أكثر من 150 مليون مرة منذ إطلاقنا في عام 2008.
نحن نكره البريد العشوائي أيضًا ، قم بإلغاء الاشتراك في أي وقت.


