Van egy kevéssé ismert funkció a wordben, amely lehetővé teszi, hogy szöveges és/vagy grafikus csoportokat gyűjtsön össze egy Word dokumentum különböző helyeiről, majd illessze be ezt a szöveget egy másik helyre.
Úgy hívják Tüske és más, mint a vágólap, amely lehetővé teszi, hogy egyszerre csak egy másolt szöveghalmazzal dolgozzon. Az Tüske nevét egy régimódi papírtartóról kapta, amelyre az emberek papírokat piszkáltak, ahogy azt velük készítették. Még mindig láthatja a Tüske néhány kiskereskedelmi üzletben használatban van.
Tartalomjegyzék
JEGYZET: Az Tüske Ez a funkció a Word 97 és 2016 közötti verzióiban érhető el.
A Spike használata a Wordben
Információkat gyűjteni a Tüske a Wordben egyszerűen válassza ki a hozzáadni kívánt szöveget, és nyomja meg a gombot Ctrl + F3. Ez kivágja az információkat a dokumentumból, és elhelyezi a Tüske. Továbbra is kivághatja a dokumentum egyes részeit, és a Word továbbra is hozzáadja a kivágott szöveget a fájlhoz Tüske.
JEGYZET: Amikor a Tüske, szöveget vág vagy távolít el az eredeti helyéről, NEM másol szöveget.

Az összegyűjtött szöveg beillesztéséhez helyezze a beszúrási pontot arra a helyre az aktuális dokumentumban, egy új dokumentumban vagy egy másik meglévő dokumentumban, ahová be szeretné illeszteni a szöveget. nyomja meg Ctrl + Shift + F3 hogy illessze be a szöveget a Tüske a behelyezési ponton. Minden információ a Tüske (nem csak az utoljára belevágott szöveg) lesz beillesztve a dokumentumba a beillesztési ponton.

Nyomja meg Ctrl + Shift + F3 törli az összes információt a Tüske. Ha nem akarja törölni a Tüske tartalmának beillesztésekor helyezze a beszúrási pontot oda, ahová a tartalmat be szeretné illeszteni, írja be: „tüske”(Idézőjelek nélkül), és nyomja meg a gombot F3.
Megtekintheti a Tüske a tartalom beillesztése vagy kiürítése nélkül Tüske. Ehhez a Word 2007 és újabb verzióiban kattintson a ikonra Beszúrás fülre a szalagon, és keresse meg a Gyors alkatrészek gombot a Szöveg szakasz.

Kattintson a nyílra a Gyors alkatrészek gombot, és válassza ki Építőelemek szervezője, ha Word 2007 -et használ, vagy Auto szöveg, ha Word 2010-t használ, a legördülő menüből.
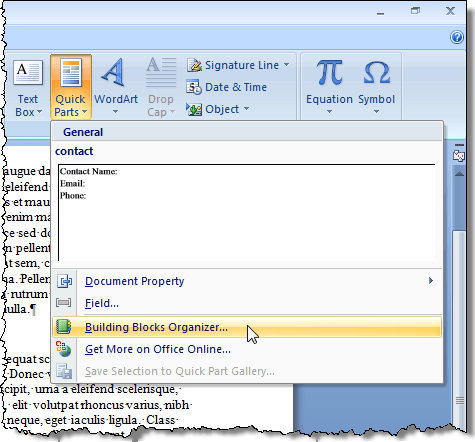
A Word 2007 -ben a Építőelemek szervezője párbeszédpanel jelenik meg. Kattints a Tüske a bal oldali listában a szöveg és/vagy grafika előnézetének megjelenítéséhez Tüske jelenleg tartalmaz.

A tartalom megtekintéséhez Tüske, ha Word 2003 vagy korábbi verziót használ, válassza a lehetőséget Automatikus szöveg | Auto szöveg tól Beszúrás menü.

Az Automatikus javítás párbeszédpanel jelenik meg. A Auto szöveg lapot, írja be: "tüske”(Idézőjelek nélkül) a Ide írja be az AutoText bejegyzéseket szerkesztőmező segítségével gyorsan megtalálhatja a Tüske a listában. Az Tüske automatikusan kiválasztódik, ha megtalálta, és láthatja a tartalmát Tüske ban,-ben Előnézet mezőbe az AutoText bejegyzések listája alatt.

Lehet, hogy észrevette, hogy amikor beillesztette a tartalmát Tüske, egy üres sor volt minden egyes elem között, amelyet hozzáadott a Tüske. Ez annak köszönhető Intelligens bekezdésválasztás.
Val vel Intelligens bekezdésválasztás engedélyezve, lehetetlen kiválasztani egy bekezdést az utolsó bekezdésjel megragadása nélkül. Érdemes kikapcsolni Intelligens bekezdésválasztás hogy üres sorok ne keletkezzenek a Tüske. Ehhez a Word 2007 programban válassza a lehetőséget Word beállításai tól Hivatal menü.

A Word beállításai párbeszédpanelen kattintson a gombra Fejlett a bal oldali listában.

Ban,-ben Szerkesztési lehetőségek részben a jobb oldalon, válassza a Használja az intelligens bekezdésválasztást jelölőnégyzetet, így nincs jelölőnégyzet a jelölőnégyzetben.

Kattintson rendben bezárni a Word beállításai párbeszédablak.

Lekapcsolni Intelligens bekezdésválasztás a Word 2003 vagy korábbi verzióiban válassza a lehetőséget Opciók tól Eszközök menü.

A Opciók párbeszédpanelen kattintson a ikonra Szerkesztés fülre. Ban,-ben Szerkesztési lehetőségek szakaszban válassza ki a Használja az intelligens bekezdésválasztást jelölőnégyzetet, így nincs jelölőnégyzet a jelölőnégyzetben.

Kattintson rendben bezárni a Opciók párbeszédablak.

Az Tüske hasznos funkció, ha gyorsan és egyszerűen át kell rendeznie és át kell helyeznie a nem összefüggő szöveget, vagy új dokumentumot kell létrehoznia egy másik dokumentum darabjaiból. Élvezd!
Üdvözöljük a Help Desk Geek blogon, amely megbízható technikai szakértők technikai tippjeivel teli. Cikkek és útmutatók ezrei segítenek bármilyen probléma elhárításában. Cikkeinket több mint 150 milliószor olvasták el 2008 -as bevezetésünk óta.
Iratkozzon fel a Help Desk Geek -re.
Csatlakozzon több mint 15 000 emberhez, akik napi tippeket, trükköket és parancsikonokat kapnak közvetlenül a postaládájukba.
Mi is utáljuk a spameket, bármikor leiratkozhat.


