ラップトップでオーディオが機能しない場合に発生する可能性のある一般的なサウンドの問題には、オーディオの不具合、外部オーディオデバイスの接続の問題、またはサウンドがまったく機能しないことが含まれます。
これらおよびその他のサウンド障害は、ハードウェアおよびソフトウェアの問題が原因である可能性があります。 たとえば、ラップトップスピーカーや ヘッドホンが動かない場合があります、または新しいオペレーティングシステムのアップデートにより、古いオーディオドライバまたはサウンドカードのソフトウェアと競合する可能性のあるパッチが追加されました。
目次

ラップトップオーディオがWindows10で機能しない問題を修正
いずれにせよ、WindowsまたはMacのラップトップでオーディオが機能しない場合に使用できる、試行錯誤されたソリューションをいくつか紹介します。 お気軽に YouTubeで私たちのビデオをチェックしてください これは、より大きなチケット修正のいくつかをすばやく通過します。
音量を確認する
ミュートボタンを押すか、Windowsタスクバーのスピーカーアイコンをクリックして、ラップトップの音量を誤ってミュートした可能性があります。

ボリュームを確認するには、をタップします 無音 ボタンまたは ボリュームを追加 ノートパソコンのキーボードのボタンをクリックするか、 スピーカー タスクバーの右下にあるアイコンをクリックして、音量をミュート解除または音量を上げます。

外部スピーカーを接続している場合は、音量を上げてください。 音が聞こえても希望の音声が得られない場合は、使用しようとしているアプリを確認してミュートを解除するか、音量を上げてください。
ヘッドホンを使ってみてください
ノートパソコンの内蔵スピーカーが機能しない場合は、ヘッドフォンを接続するか、外部スピーカーを使用してみてください。 外部オーディオデバイスからオーディオを取得する場合は、ラップトップのスピーカーに問題がある可能性があります。

または、USBヘッドセットまたはヘッドホンを使用している場合は、プラグを差し込んでオーディオが聞こえるかどうかを確認します。これらはデフォルトのオーディオドライバーをバイパスし、問題の原因を特定できます。
オーディオデバイスの変更
USBオーディオデバイスを接続した場合、またはスピーカーのない外部HDMIモニターに接続している場合は、 Windowsがオーディオを間違った出力デバイスに転送し、オーディオが機能していないと思わせる場合があります ラップトップ。
これを解決するには、Windowsタスクバーに移動して右クリックします スピーカー アイコン、選択 サウンド設定を開く と入力します オーディオ設定. [出力]セクションで、[ サウンドデバイスの管理.

を選択 出力 デバイスをクリックし、 テスト ボタン。 音声が聞こえるまで、表示される各オーディオデバイスを試してください。

接続を確認してください

ヘッドフォン、スピーカー、ジャック、プラグなどの接続にケーブルやコードの緩みがないかどうかを確認し、それらが接続されていることを確認し、複数のジャックの正しいジャックに接続します。 スピーカーとヘッドホンの両方が接続されている場合は、一方のプラグを抜いて、それが役立つかどうかを確認します。
オーディオトラブルシューティングを実行する
Windowsオーディオトラブルシューティングは、ラップトップのオーディオの問題を自動的に修正するのに役立ちます。 これを行うには、をクリックします スタート>設定>システム>サウンド 選択します トラブルシューティング.
または、次のように入力します オーディオトラブルシューティング タスクバーの検索ボックスで、をクリックします サウンドの再生に関する問題を修正して見つけます、をクリックします 次.

トラブルシューティングするデバイスを選択し、指示に従ってプロセスを完了します。
WindowsUpdateを確認する
クリック スタート>設定>アップデートとセキュリティ.
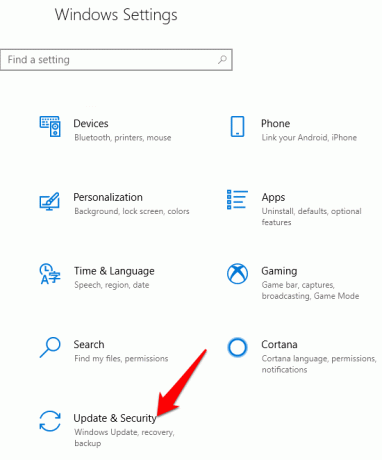
クリック WindowsUpdate>更新の確認.

あなたが見たら アップデートが利用可能です ステータスをクリックします 今すぐインストール. インストールするアップデートをクリックして、[ インストール.
ラップトップを再起動し、オーディオが機能しているかどうかを確認します。 ステータスが表示されている場合 あなたは最新です、次の解決策を試してください。
サウンド設定を確認する
スピーカーがミュートされているか音量が上がっているかを確認するだけでなく、デバイスが無効になっていないかどうかを確認できます。 これを行うには、をクリックします スタート>設定>システム>サウンド. デバイスを選択して、 デバイスのプロパティ 入力デバイスと出力デバイス用。

チェックを外します 無効にする デバイスのチェックボックスをオンにして、オーディオが再び機能するかどうかを確認します。
オーディオドライバーを更新する
古くなった、または誤動作しているドライバも、オーディオやその他のハードウェアの問題を引き起こす可能性があります。 オーディオドライバが更新されていることを確認し、更新されていない場合は更新します。 また、アンインストールすると、コンピューターに自動的に再インストールされるか、汎用のWindowsオーディオドライバーを使用するか、オーディオドライバーをロールバックしてみてください。
オーディオドライバを更新するには、右クリックします スタート>デバイスマネージャー.

を展開します サウンド、ビデオ、ゲームコントローラー カテゴリー。

サウンドカードまたはオーディオデバイスを右クリックして、 ドライバーの更新.

クリック 更新されたドライバーソフトウェアを自動的に検索する.

Windowsは新しいドライバーを検索します。 そうでない場合は、デバイスの製造元のWebサイトを確認して、更新されたオーディオドライバをダウンロードしてください。
オーディオドライバを更新しても問題が解決しない場合は、オーディオドライバをアンインストールし、PCを再起動してドライバを再インストールします。 これを行うには、に移動します デバイスマネージャー>サウンド、ビデオ、およびゲームコントローラー オーディオデバイスまたはサウンドカードを右クリックします。 選択する デバイスをアンインストールします.

クリック このデバイスのドライバーソフトウェアを削除します ボックスをクリックし、 アンインストール. ラップトップを再起動します。

ノート:サウンドカードまたはオーディオデバイスの横に黄色の感嘆符が表示されている場合は、製造元のWebサイトからオーディオドライバを見つけてインストールする必要があることを意味します。
Windows汎用ドライバーを使用する
Windowsには、ドライバーを更新またはアンインストールして再インストールする最初の2つのオプションが機能しなかった場合に使用できる、汎用のオーディオドライバーがあります。
汎用ドライバーを使用するには、右クリックします スタート>デバイスマネージャー をクリックします サウンド、ビデオ、ゲームコントローラー それを拡張するカテゴリ。 オーディオデバイスまたはサウンドカードを右クリックして、 ドライバーの更新 > コンピューターを参照してドライバーソフトウェアを探す > コンピューター上のデバイスドライバーのリストから選択させてください.

オーディオデバイスをクリックして、 次. 画面の指示に従って、汎用ドライバーをインストールします。
オーディオドライバーのロールバック
上記の解決策を使用してもラップトップでオーディオが機能しない場合は、オーディオドライバーをロールバックしてみてください。 これを行うには、右クリックします スタート>デバイスマネージャー>サウンド、ビデオ、ゲームコントローラー オーディオデバイスまたはサウンドカードを右クリックします。 選択する プロパティ.

クリック 運転者 タブをクリックして選択します ドライバーをロールバックする.

画面の指示に従って、をクリックします はい オーディオドライバをロールバックします。
システムの復元を実行する
システムの復元は、問題が発生した場合に備えて、Microsoftがコンピューターのオペレーティングシステムに更新プログラムをインストールしたときに作成されます。 オーディオが機能しなくなる前のシステムの前のポイントから復元して、オーディオの問題が解決するかどうかを確認できます。
これを行うには、コントロールを開きます パネル とタイプ 回復 検索ボックスで。

選択する 回復。

次に、をクリックします オープンシステムの復元.

クリック 次 の中に システムファイルと設定を復元する 箱。

使用する復元ポイントを選択して、 影響を受けるプログラムをスキャンする オーディオドライバーが影響を受けるドライバーの1つであるかどうかを確認します。 それが表示された場合 なし検出された、次の解決策を試してください。

オーディオデバイスをデフォルトとして設定
USBまたはHDMIを使用してオーディオデバイスに接続している場合は、次の場所に移動して、デフォルトのオーディオデバイスとして選択します。 コントロールパネル>ハードウェアとサウンド>サウンド.

クリック 再生 タブで、オーディオデバイスを右クリックします>デフォルトとして設定 デバイスをクリックします わかった.

オーディオサービスを再起動します
これを行うには、次のように入力します サービス 検索ボックスで選択します サービス 検索結果から。

右クリック Windowsオーディオ、Windowsオーディオエンドポイントビルダー と リモートプロシージャコール (RPC)を選択し、 再起動.

さまざまなオーディオ形式を試す
これを行うには、 コントロールパネル>ハードウェアとサウンド>サウンド.

クリック 再生 タブをクリックし、右クリックします デフォルトのデバイス>プロパティ.
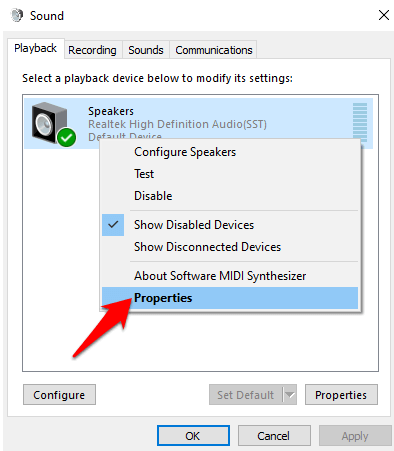
下 高度 タブ、に移動 デフォルトのフォーマット、設定を変更してをクリックします わかった.

オーディオデバイスがサウンドを再生するかどうかをテストします。 そうでない場合は、音声が聞こえるまで設定をもう一度変更してみてください。
オーディオシステムのIDTHigh Definition AudioCODECを確認してください
オーディオの問題は、オーディオシステムのIDT High Definition AudioCODECが原因である可能性があります。 これは、使用するサウンドドライバーを選択できる手動のドライバー更新を使用して修正できます。 ただし、すべてのオーディオシステムにこの機能があるわけではありません。
右クリック スタート>デバイスマネージャー>サウンド、ビデオ、ゲームコントローラー 見つけて IDTハイデフィニションオーディオコーデック.
表示されている場合は、右クリックして選択します ドライバーの更新 次に選択します コンピューターを参照してドライバーソフトウェアを探す > コンピューター上のデバイスドライバーのリストから選択させてください.

プレインストールされているドライバーのリストが表示されたら、をクリックします ハイデフィニションオーディオデバイス>次へ そしてそれをインストールさせます。
マイクのプライバシー設定を構成する
音声の問題がマイクにある場合は、をクリックしてプライバシー設定を構成します スタート>設定>プライバシー と選択 マイクロフォン.

クリック 変化する 下 このデバイスのマイクへのアクセスを許可する スイッチを切り替えた状態での設定 オン.

スクロールして マイクにアクセスできるMicrosoftStoreアプリを選択します、使用しているアプリのスイッチを切り替えて オン.

オーディオエンハンスメントを無効にする
オーディオの機能強化により、ラップトップでオーディオの問題が発生している可能性があります。 ただし、すべてのデバイスにオーディオ拡張機能があるわけではありませんが、オーディオ拡張機能がある場合は、それらを無効にすると問題が解決する場合があります。
オンになっている可能性のあるオーディオ拡張を無効にするには、をクリックします コントロールパネル>ハードウェアとサウンド 選択します 音.

クリック 再生 タブをクリックし、デフォルトのデバイスを右クリックして、 プロパティ.

表示されるオプションに応じて、いずれかを選択します すべての拡張機能を無効にする ボックスまたは すべての効果音を無効にする 上のボックス 機能強化 タブ。

クリック わかった 今すぐ音声が聞こえるかどうかを確認します。 すべてのデフォルトデバイスに対してこれらの手順を繰り返すことができます。
サポートされている正しい形式を確認し、排他モードがオフになっていることを確認してください。 空間サウンドの拡張をオフにして、オーディオが戻ってくるかどうかを確認することもできます。
BIOSを更新します
非常にまれな状況では、ソフトウェアの更新、ハードウェアの非互換性、またはWindowsの再インストールにより、ラップトップでオーディオが機能しないという問題が発生する可能性があります。 このような場合、BIOSで何かを微調整する必要があるかもしれません。
BIOSは、マザーボードに組み込まれているため、コンピュータ内のすべてを制御します。 私たちのガイド BIOSアップデートが必要かどうか 必要かどうかを確認する方法について詳しく説明していますが、Windows内から直接アクセスできる環境ではありません。
古いラップトップまたは起動が遅いラップトップを使用している場合は、電源投入時にF1またはF2を押して、ブース前のBIOS環境に入ります。 ラップトップがかなり新しい場合は、以下の手順を実行してBIOSに入ります。
クリック スタート>設定>アップデートとセキュリティ.
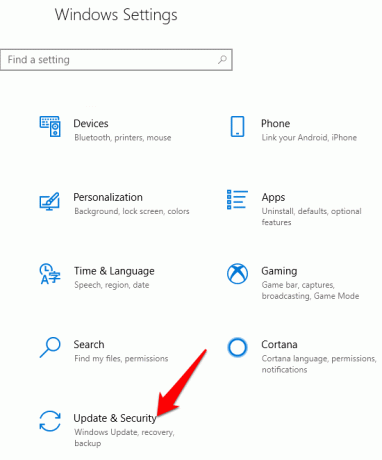
クリック 回復 次にクリックします 今すぐ再起動 下 高度なスタートアップ.

クリック トラブルシューティング.

次に、をクリックします 高度なオプション.

選択する UEFIファームウェア設定. アイコンが利用できない場合は、 スタートアップ設定.

ラップトップが再起動したら、F1またはF2をタップしてに移動します BIOS、をクリックします 再起動. システムが再起動し、BIOS環境に移動します。 BIOSで、サウンドカードが有効になっていることを確認し、ラップトップが最新のBIOS / UEFIバージョンを使用していることも確認します。 デバイスの製造元のWebサイトにあるバージョンと比較し、新しいバージョンが利用可能になった場合は更新できます。
ノート:手順を明確に実行しないと、コンピュータの障害が発生する可能性があるため、BIOSを更新するときは注意してください。
ノートパソコンのスピーカーを修理する

何も機能しておらず、ラップトップでオーディオの問題が発生する場合は、PCのスピーカーが緩んでいるか、スピーカーが壊れている可能性があります。 PCの専門家に修理のために持って行くか、保証期間中の場合は、診断と修理のためにメーカーに送ってください。
Macでラップトップオーディオが機能しない問題を修正

音量をチェックしてミュートされていないことを確認し、オーディオデバイスが正しく接続されていても、Macラップトップでオーディオの問題が発生する場合は、以下の解決策を試してください。
入出力オーディオデバイスの設定を確認してください
Macは、競合、ドライバーの非互換性、誤った構成、およびその他の理由により、間違ったオーディオデバイスを選択する可能性があります。
これを解決するには、 Appleメニュー>システム環境設定>サウンド.

クリック 入力 タブ。

オーディオデバイスの設定を確認してください。 オーディオに適した入力デバイスを確認して選択し、出力オーディオデバイスの設定についても同じようにします。

ノート:Bluetooth対応デバイスが選択されている場合は、オフにします。Macのスピーカーではなくそのデバイスでオーディオが再生されている可能性があるためです。 オーディオデバイスのプラグを抜いて再接続したり、ある出力から別の出力に切り替えたりすることもできます。
CoreAudioをリセットする

コアオーディオ 再生、編集、録音、圧縮と解凍、信号処理など、Mac上のアプリのオーディオニーズを管理します。 Macでは、coreaudiod(launchdaemon)を搭載しているため、オーディオが機能しない場合は、coreaudiodプロセスを再起動して、ラップトップのサウンドをリセットするときに問題を修正できます。
coreaudiodプロセスを終了するには、開くことができます アクティビティモニター、 タイプ coreaudiod 検索ボックスで、をクリックします 強制終了.

または、起動します ターミナル とタイプ sudo killall coreaudiod 指図。 プレス 戻る、パスワードを入力して、音声が再び機能するかどうかを確認します。 Coreaudiodは再起動しますが、再起動しないと、音声がまったく聞こえなくなります。 この場合、Macをシャットダウンして再起動してください。
ノート:再起動できない場合は、ターミナルコマンドを使用してください。 sudo launchctl startcom.apple.audio.coreaudiod。 これにより、デーモンが起動し、coreaudiodプロセスが再初期化されます。
サードパーティのプラグインまたはアプリの問題

Macと統合するサードパーティのアプリとプラグインの問題は、特に新しいmacOSがリリースされたときに、ハードウェアとソフトウェアの非互換性のためにオーディオに影響を与える可能性があります。 たとえば、macOS Catalinaでは、AppleのセキュリティシステムがすべてのAudio Unitプラグインを公証しているため、公証されていないプラグインはオペレーティングシステム上で機能または実行されません。
Macの特定のアプリについて、ラップトップで機能しないオーディオを管理および処理するには、次の手順を使用します。
- のアプリプロファイルを削除します オーディオMIDI設定 エラーが表示された場合は、アプリを再起動してください。

- アプリを開き、右クリックします 内蔵出力 使用可能なオーディオデバイスを確認し、出力デバイスの選択を切り替えて構成の問題を修正します。
- を作成します 集約デバイス オーディオ入力と出力の数を増やしながら、構成エラーの可能性を減らすために、複数のオーディオインターフェイスを混合することによって。
macOSを更新する

新しいmacOSがリリースされるたびに、改善と新機能が追加されるだけでなく、オーディオドライバー、カーネルフレームワーク、Unixツールの変更、新しいバグ、場合によってはオーディオの問題が発生します。 Appleはまた、オーディオの待ち時間、USBオーディオの問題の信頼性、およびその他の関連するユーザーの懸念を改善および修正します。
Macラップトップでオーディオが機能しない場合は、オペレーティングシステムを最新バージョンに更新して、オーディオの問題が解決するかどうかを確認してください。
NVRAMをリセットする
Macラップトップは、不揮発性ランダムアクセスメモリを使用して、音量などのさまざまな設定を保存します。 タイムゾーン、表示解像度、最近のカーネルパニック情報などを表示し、すばやくアクセスします。
これらおよびその他の属性のいずれかを持つグリッチをクリアするには、リセットします。 これは、コンピューターがハードウェアのデフォルト設定を復元し、内蔵ハードドライブを起動ディスクとして設定するために発生します。
これを行うには、Macをシャットダウンして、もう一度電源を入れます。 すぐに長押し オプション、コマンド、PおよびR キーを約20秒間押し、起動音が聞こえたら離します。

あなたが持っている場合 AppleT2セキュリティチップを搭載したMac、Appleロゴが表示され、再び消えたら、キーを放します。
Macにファームウェアパスワードがある場合はオフにしてから開きます システム環境設定 Macの起動が終了したとき。 リセットされた音量などの設定を調整します。
まとめ
Windows PCとは異なり、Macラップトップには、オーディオを診断して修正できる包括的なツールセットが付属していません。 問題があるので、最終的に音源を見つけるのは試行錯誤のプロセスであり、あなた自身の判断です 問題。
うまくいけば、これらのソリューションが、ラップトップのオーディオの問題を見つけて解決しようとするときに役立つでしょう。 上記の解決策のいずれかを試しても問題が解決しない場合は、以下のセクションにコメントを残して、問題を共有してください。
ヘルプデスクオタクへようこそ-信頼できる技術専門家からの技術的なヒントが満載のブログ。 問題のトラブルシューティングに役立つ何千もの記事とガイドがあります。 私たちの記事は、2008年の立ち上げ以来、1億5000万回以上読まれています。
スパムも嫌いです。いつでも登録を解除してください。


