Microsoft Excel 통합 문서에서 날짜를 사용할 때 대신 해당 날짜의 일련 번호를 원하는 경우가 있을 수 있습니다. 날짜 자체보다는 수식이나 계산에 사용할 수 있습니다.
Excel에서 날짜를 숫자, 특히 일련번호로 변환하는 방법을 보여 드리겠습니다. 사용하는 방법은 Excel이 워크시트에 날짜를 저장하는 방법에 따라 다릅니다. 기본적으로 형식이 어떻게 지정되는지.
목차
날짜 형식을 결정합니다.
아래 방법 중 하나를 사용하여 날짜를 일련 번호로 변환하기 전에 날짜 형식을 결정해야 합니다. 기본적으로 Excel에 날짜를 입력하면 기술적으로 숫자 값인 날짜 형식이 지정됩니다. 그러나 최종 날짜를 입력, 변환 또는 가져오는 경우가 있을 수 있습니다. 텍스트 값으로 형식화됨.
날짜가 포함된 셀을 쉽게 선택하고 집 탭을 클릭하고 숫자 형식 드롭다운 상자를 클릭하면 셀의 현재 형식이 표시됩니다. 여기에서 볼 수 있듯이 날짜 형식은 다음과 같습니다. 날짜 (숫자).

그러나 변환하려는 날짜가 많은 경우 위의 방법은 지루할 수 있습니다. 또한 날짜 앞에 아포스트로피 등 임의의 항목이 있는 경우 날짜 형식으로 표시될 수 있지만 변환하려고 하면 텍스트로 간주됩니다.

대신 두 가지 간단한 Excel 기능이 도움이 될 수 있습니다.
ISNUMBER 함수 사용
ISNUMBER 함수를 사용하면 데이터 형식이 숫자인지 알 수 있고 ISTEXT를 사용하면 데이터 형식이 텍스트인지 알 수 있습니다. 어떤 것을 사용하려는지에 따라 True 또는 False 결과를 받게 됩니다.
A2부터 A13까지 셀의 날짜가 숫자 형식으로 지정되어 있는지 확인하려면 다음 수식을 사용합니다.
=IS번호(A2:A13)

여기에서 숫자 형식의 날짜에 대해서는 True 결과를 받고 그렇지 않은 날짜에 대해서는 False 결과를 받는 것을 볼 수 있습니다.

ISTEXT 함수 사용
날짜가 텍스트 형식인지 확인하려면 다음 수식을 사용하세요.
=ISTEXT(A2:A13)
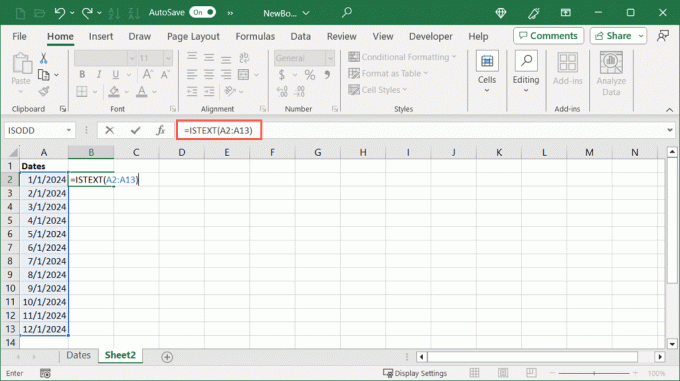
다른 함수와 마찬가지로 여기서는 텍스트 형식의 날짜에 대해 True를 볼 수 있고 그렇지 않은 날짜에 대해서는 False를 볼 수 있습니다.

원하는 경우 이 함수를 사용하여 이 수식으로 단일 셀을 확인할 수도 있습니다.
=ISTEXT(A2)

날짜 형식을 결정한 후에는 아래의 해당 방법을 사용하여 일련번호로 변환할 수 있습니다.
숫자 날짜를 일련번호로 변환합니다.
날짜가 숫자 값으로 형식화된 경우 일련번호를 표시하도록 형식을 변경하기만 하면 됩니다.
- 셀 또는 셀 범위를 선택하고 집 탭.
- 열기 숫자 형식 드롭다운 목록 및 선택 숫자.

- 선택한 셀의 날짜가 일련번호로 표시됩니다.

- 그런 다음 선택한 셀을 유지하고 소수점 감소 버튼을 숫자 섹션에 있는 집 소수점을 제거하려면 탭을 누르세요.

날짜를 소수점 없는 숫자로 변환합니다.
원하는 경우 날짜를 변환하고 소수점 이하 자릿수를 한 번에 제거할 수 있습니다.
- 날짜가 포함된 셀을 선택하고 마우스 오른쪽 버튼을 클릭한 후 셀 서식 지정. 또는 다음을 사용하십시오. 키보드 단축키Ctrl + 1 Windows에서 또는 명령 + 1 맥에서.
- 셀 서식 대화 상자에서 다음으로 이동합니다. 숫자 탭하고 선택하세요 숫자 왼쪽에.

- 상단에 일련번호 미리보기가 표시됩니다. 변경 소수점 자리 설정 0 그리고 선택 좋아요 변경 사항을 저장합니다.

- 그러면 날짜가 소수점 없이 일련번호로 변경된 것을 확인할 수 있습니다.

텍스트 날짜를 일련번호로 변환합니다.
날짜가 텍스트 형식을 사용하고 있다고 판단되면 편리한 Excel 날짜 기능을 사용할 수 있습니다. DATEVALUE 함수를 사용하면 텍스트 날짜를 일련번호로 빠르게 변환할 수 있습니다.
구문은 DATEVALUE(text)이며 여기서 셀 참조, 범위 또는 정확한 날짜를 인수로 사용할 수 있습니다.
이 예에서는 다음 수식을 사용하여 A2부터 A13까지의 셀 범위를 텍스트 날짜에서 숫자로 변환합니다.
=날짜값(A2:A13)

보시다시피 셀 범위의 각 날짜에 대한 일련 번호가 있습니다. 그런 다음 원래 날짜를 제거하거나 원하는 대로 일련번호 범위를 해당 날짜 위로 드래그하여 교체할 수 있습니다.

단일 셀을 변환하려면 다음 수식을 사용하여 셀 참조를 자신의 것으로 바꾸세요.
=날짜값(A2)

함수를 사용하여 특정 날짜를 변환하려면 다음 수식과 같이 날짜를 따옴표 안에 넣으세요.
=DATEVALUE(“2024년 1월 1일”)
=DATEVALUE(“2024년 1월 1일”)
=DATEVALUE(“2024/01/01”)

만약 너라면 Excel 수식에 문제가 있습니다, 가능한 원인과 해결 방법을 확인하세요.
Excel에서 이러한 방법을 사용하면 날짜를 숫자, 특히 일련 번호로 변환하는 데 몇 분 밖에 걸리지 않습니다. 관련 튜토리얼을 보려면 다음을 참조하세요. Excel에서 날짜별로 정렬하는 방법.
신뢰할 수 있는 기술 전문가의 기술 팁이 가득한 블로그인 Help Desk Geek에 오신 것을 환영합니다. 우리는 문제를 해결하는 데 도움이 되는 수천 개의 기사와 가이드를 보유하고 있습니다. 우리 기사는 2008년 출시 이후 1억 5천만 번 이상 읽혔습니다.


