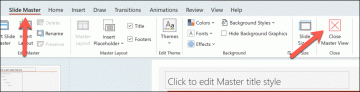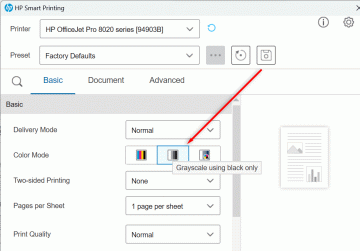Žymės naudojamos hipersaitams ar nuorodoms į konkrečias vietas ar skyrius, kuriuos norite naudoti vėliau.
Nors jos yra naudingos, žymės dažnai gali sukelti tokių problemų kaip „Klaida! problema, su kuria susidūrė daugelis „Microsoft Office“ vartotojų.
Turinys
Klaida reiškia, kad nurodyta žymė nebegalioja ir paprastai suaktyvinama, kai:

- „Word“ naudoja paslėptą automatinę žymių sistemą, kad susietų turinio temas su atitinkamomis puslapių numeriai.
- Turinio lentelėje trūksta, pasenusios, sugedusios arba sugadintos žymės.
- Tu esi konvertuoti „Doc“ failą į PDF.
Laimei, galite apeiti klaidą užtikrindami, kad yra žymė, arba visiškai ištrynę kryžminių nuorodų lauką.
Šiame vadove pateikiami keli galimi sprendimai, kurie padės išspręsti „Word“ neapibrėžtos žymės klaidą.
Ką daryti, kai atsiranda „klaida! Žymė neapibrėžta “„ Word “
Prieš ištaisydami klaidą, kuri neapibrėžta, patikrinkite, ar galite peržiūrėti žymes, nes numatytieji „Word“ nustatymai nerodo žymių.
- Atidarykite „Word“, pasirinkite Failas > Galimybės.

- Pasirinkite Išplėstinė skirtuką ir slinkite žemyn iki Rodyti dokumentąturinys.

- Patikrink Rodyti žymes langelį ir pasirinkite Gerai kad galėtumėte peržiūrėti „Word“ žymes.

Jei to nepadarysite, išbandykite toliau pateiktus sprendimus, kad ištaisytumėte „Word“ klaidą.
Išskirkite turinio turinio laukus
Jei vis tiek matote „Klaida! žymė nenustatyta “savo„ Word “dokumente, galite atsieti laukus turinys ir pažiūrėkite, ar klaida išnyksta.
- Su Rodyti žymes nustatymas įjungtas „Word“ parinktyse, paryškinkite turinį.

- Paspauskite Ctrl + Pamaina + F9 klaviatūros klavišus, kad atsietumėte laukus ir patikrintumėte, ar klaida vis dar egzistuoja, ar ne.

Naudokite komandą Anuliuoti
„Windows“ komanda „Undo“ jums padės pakeisti ankstesnį veiksmą galbūt atlikote savo „Word“ dokumentą.
Jei klaidos žymė neapibrėžta rodoma, kai naudojate automatinį turinį, viename ar daugiau lentelės laukų gali būti nutrūkusi nuoroda tai veda prie žymės.
Taip pat galite pamatyti klaidą iškart po to, kai sugeneruojate lentelę, prieš išsaugodami dokumentą. Tokiu atveju galite naudoti komandą Anuliuoti, kad iš karto atkurtumėte pradinį tekstą.
- Paspauskite Ctrl + Z klaviatūroje.

- Arba pasirinkite Anuliuoti piktogramą iš Juostos meniu „Word“ ekrano viršuje.

- Kai veiksmas bus pakeistas, pataisykite sugadintas žymių nuorodas ir išsaugokite dokumentą.
Pakeiskite trūkstamas žymes
Jei atlikote keletą naujų pakeitimų savo dokumente arba jame nenaudojami įtaisytieji „Word“ antraščių stiliai, galite patirti klaidą! žymės neapibrėžta problema.
Turinį galite paversti pusiau rankiniu sąrašu ir pakeisti trūkstamas žymes.
- Eikite į turinio skyrių, dešiniuoju pelės mygtuku spustelėkite įrašą, kuriame yra klaida, ir pasirinkite Perjungti lauko kodus.

- The Lauko kodai bus rodomas už žymės, bet žymės nebėra dokumente, todėl gaunate klaidą. Pastebėsite, kad laukas šiuo metu rodo PAGEREF/HYPERLINK, žymės pavadinimas (PAGEREF yra žymės, į kurią laukas iš pradžių nurodė, pavadinimas).

- Pasirinkite Įdėti > Nuorodos > Skirtukas ir sukurkite naują žymę senu pavadinimu. Arba galite visiškai ištrinti lauką ir padaryti naują nuorodą į naują skyrių.

- Pataisę kiekvieną trūkstamą ar sugadintą žymę, patikrinkite, ar klaida vis tiek rodoma, kai bandote naudoti dokumentą arba konvertuoti jį į PDF formatą.
Pastaba: Jei matote a PAGEREF/HYPERLINK „Žymės pavadinimas“ įrašas, tai reiškia, kad žymė buvo įterpta rankiniu būdu. Pavyzdžiui, jei gaunate klaidą PAGEREF/HYPERLINK Ref364868613, jis nurodo paslėptą žymę, sukurtą kryžminių nuorodų dialogo lange.
Priverstinai atnaujinkite turinį
Jei vis tiek matote klaidą! „Word“ dokumente neapibrėžta žymė, net ir nustačius ir ištaisius sugedusius įrašus, galite paspausti F9 priversti atnaujinti turinį.
The F9 klavišas naudojamas atnaujinti „Word“ lauką. Tai veikia taip pat, kaip dešiniuoju pelės mygtuku spustelėti lauką ir pasirinkti Atnaujinti lauką variantas.
Naudojant F9, turinys turėtų būti atnaujintas įprastai, pašalinus visas pažeistas žymių nuorodas.

Konvertuokite automatizuotą turinį į statinį tekstą
Jei nenorite ištaisyti kiekvieno sugedusio saito įrašo turinyje, turinį galite paversti įprastu tekstu. Tai pašalins klaidą ir leis nepaisyti šių įrašų savo tekstu.
- Pažymėkite turinį.
- Paspauskite Ctrl + Pamaina + F9 Norėdami atnaujinti laukus, paverskite įrašus įprastu tekstu ir redaguokite juos, kaip norite.

- Arba paspauskite Ctrl + F11 užrakinti turinio lauką, kad jo nebūtų galima redaguoti ar atnaujinti. Prieš tai darydami palyginkite turinį su jame nurodytais puslapiais, kad įsitikintumėte, jog viskas teisinga.

Atsikratykite klaidos! Žymė neapibrėžta „Word“
Tikimės, kad šiame vadove pateikti sprendimai padėjo jums išspręsti „Klaida! žymė neapibrėžta “problema„ Word “.
Norėdami daugiau padėti „Microsoft Word“ patarimai ir gudrybės, kreipkitės į mūsų trikčių šalinimo vadovus kaip pataisyti „Word“ neatsakius, atkurti „Word“ dokumentą, arba kaip pridėti/pašalinti komentarus „Word“.
Bandymas
„Help Desk Geek“ komanda

Lorem ipsum dolor sit amet, consectetur adipisicing elit, sed do eiusmod tempor incididunt ut labore et dolore magna aliqua. Ut enim ad minim veniam, quis nostrud pratimai ullamco laboris nisi ut aliquip ex ea commodo consequat. Duis aute irure dolor in reprehenderit in voluptate velit esse cillum dolore eu fugiat nulla pariatur. Išskyrus sintetinį occaecat cupidatat non proident, sunt in culpa qui officia deserunt mollit anim id est laborum.
Santrauka
Lorem ipsum dolor sit amet, consectetur adipisicing elit, sed do eiusmod
tempor incididunt ut labore et dolore magna aliqua.
Sveiki atvykę į „Help Desk Geek“- tinklaraštį, kuriame pilna patikimų technologijų ekspertų patarimų dėl technologijų. Turime tūkstančius straipsnių ir vadovų, kurie padės išspręsti bet kokias problemas. Mūsų straipsniai buvo perskaityti daugiau nei 150 milijonų kartų nuo tada, kai mes pradėjome 2008 m.
Norėti sužavėti su savo draugais ir šeima nuostabu technikos geekery?
Prenumeruokite „Help Desk Geek“ ir gaukite puikių vadovų, patarimų ir gudrybių kasdien! Siunčiame tik naudingą informaciją!
Mes taip pat nekenčiame šlamšto, bet kuriuo metu atsisakykite prenumeratos.