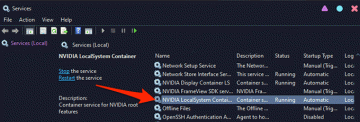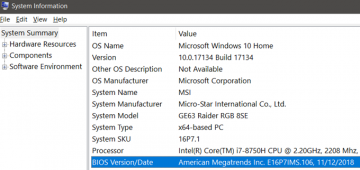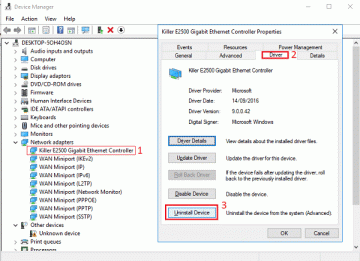Laster Steam ned eller installerer oppdateringer hver gang du starter den? I så fall kan det hende at appen din har et teknisk problem. Appoppdateringer er nødvendige fordi de løser ut feil og muligens legger til nye funksjoner, men appen din bør ikke oppdateres hver gang du åpner den. Det er noen måter å fikse denne rare Steam-oppførselen på din Windows-datamaskin, og vi viser deg hva disse måtene er.
Noen grunner til at Steam fortsetter å oppdatere på PC-en din er at appen kanskje ikke har tillatelse til å gjøre permanente endringer i systemet, brannmuren din kan ha blokkert appens tilgang til internett, de installerte Steam-spillene dine kan oppdateres, og mer.
Innholdsfortegnelse
1. Start Steam som administrator.
En grunn til at Steam viser en oppdateringsdialogboks hver gang du starter appen, er at appen ikke kan gjøre permanente endringer i systemet ditt. Appoppdateringene dine vil kanskje gjøre visse endringer i systemet ditt, og mangelen på nødvendige tillatelser forhindrer det i å skje.
I dette tilfellet kan du kjøre Steam som admin for å løse problemet. Å starte appen som administrator gir den alle rettighetene den trenger, og løser alle tillatelsesrelaterte problemer.
- Finne Damp i din Start menyen eller på skrivebordet.
- Høyreklikk på appen og velg Kjør som administrator.

- Velge Ja i Brukerkonto-kontroll ledetekst.
Hvis denne metoden løser problemet ditt, må du få Windows til å alltid starte Steam-klienten med administratorrettigheter ved å bruke følgende trinn:
- Høyreklikk på Damp snarvei på skrivebordet og velg Egenskaper.
- Åpne Snarvei fanen og velg Avansert.
- Aktiver Kjør som administrator alternativ og velg OK.

- Plukke ut Søke om etterfulgt av OK for å lagre endringene.
Fra nå av dobbeltklikker du på Steam-snarveien på skrivebordet for å starte appen med administratorrettigheter.
2. Legg til Steam til brannmurens hviteliste.
Hvis PC-ens brannmur har begrenset Steams tilgang til internett, kan det være grunnen til at appens oppdateringsfunksjon ikke fungerer som forventet. Legg Steam til brannmurens sikkerhetsliste, slik at appen din alltid kan opprette alle nødvendige tilkoblinger.
- Åpne Start meny, finn Windows-sikkerhet, og start appen.
- Plukke ut Brannmur og nettverksbeskyttelse i appen.
- Velge Tillat en app gjennom brannmuren på følgende skjermbilde.
- Plukke ut Endre innstillinger på toppen.
- Slå på begge Privat og Offentlig avmerkingsbokser ved siden av Damp.

- Plukke ut OK for å lagre endringene.
- Lansering Damp.
3. Hindre Steam fra å kjøre på PC-en din oppstart.
Hvis Steam starter og oppdateres automatisk når du slår på datamaskinen, er appen i listen over oppstartsprogrammer. Du kan fjern appen fra denne listen for å unngå å se appens oppdateringsfremgang når du starter opp maskinen.
Du kan deretter oppdatere appen manuelt ved å starte appen på systemet ditt.
- Høyreklikk på Windows oppgavelinje og velg Oppgavebehandling.
- Få tilgang til Oppstartsapper fanen i Oppgavebehandling.
- Finne damp, høyreklikk appen og velg Deaktiver.

4. Endre innstillingene for Steam-oppdatering.
I tilfelle du ikke er klar over det, lar Steam deg justere oppdateringsinnstillingene dine slik at appen kun laster ned og installerer tilgjengelige oppdateringer i løpet av den angitte tidsplanen. Du kan konfigurere dette alternativet fra Steam-appen, og vi viser deg hvordan.
- Lansering Damp på datamaskinen din.
- Plukke ut Damp > Innstillinger i menylinjen.
- Velge Nedlastinger i venstre sidefelt.
- Aktiver Planlegg automatiske oppdateringer alternativet til høyre.
- Velg et tidspunkt fra Begrens oppdateringer til mellom rullegardinmenyer.

5. Slå av oppdateringer for Steam-spillene dine.
I stedet for Steam-oppdateringer, lastet du ned spill kan oppdateres via Steam, viser en oppdateringsdialogboks. Hvis du vil forhindre at spillene dine oppdateres automatisk, kan du konfigurere et alternativ i Steam-klienten din som følger.
- Lansering Damp på datamaskinen din.
- Plukke ut Bibliotek øverst og finn spillet du vil slå av oppdateringene for.
- Høyreklikk spillet ditt og velg Egenskaper.
- Velge Oppdateringer i venstre sidefelt.
- Velg Automatiske oppdateringer rullegardinmenyen til høyre og velg Oppdater dette spillet bare når jeg starter det.

Steam vil nå bare oppdatere spillet når du kjører spillet i klienten din. Gjenta trinnene ovenfor for alle spillene dine slik at spillene dine ikke oppdateres automatisk.
6. Avinstaller spillene du ikke lenger spiller.
Hvis du har installert mange spill via Steam, kan appen prøve å finne og installere oppdateringene for alle spillene dine. Hvis du ikke spiller alle de installerte spillene dine, er det en god idé å fjerne disse spillene, slik at Steam ikke ser etter oppdateringer for disse elementene.
Du kan alltid laste ned et spill på nytt hvis du ønsker å spille spillet i fremtiden.
- Åpen Damp på datamaskinen din.
- Plukke ut Bibliotek og finn spillet du vil slette.
- Høyreklikk spillet og velg Få til > Avinstaller.

- Velge Avinstaller i ledeteksten for å fjerne spillet.
Gjenta trinnene ovenfor for å fjerne alle uønskede spill fra Steam-biblioteket ditt.
7. Fjern og installer Steam på nytt på datamaskinen.
Hvis Steam-oppdateringsproblemet ditt forblir uløst, kan du bruke den endelige løsningen: slett og installer Steam-appen på nytt på datamaskinen din. Dette er fordi appen din kan ha et kjernefilproblem, som fører til ulike problemer.
Avinstallering og reinstallering av appen løser alle filproblemene, slik at du kan bruke appen din normalt.
Merk at Steam fjerner de installerte spillene dine når du avinstaller appen. Du kan beholde spillene dine ved å lage en sikkerhetskopi av steamapps katalogen som ligger i Steam-installasjonsmappen. På denne måten trenger du ikke å laste ned spillene dine på nytt.
På Windows 11.
- Høyreklikk på Start menyikonet og velg Innstillinger.
- Navigere til Apper > Installerte apper i Innstillinger.
- Finne Damp, velg de tre prikkene ved siden av appen, og velg Avinstaller.

- Plukke ut Avinstaller i ledeteksten for å fjerne appen.
På Windows 10.
- Åpen Innstillinger ved å trykke Windows + Jeg.
- Plukke ut Apper i Innstillinger.
- Velge Damp på listen, velg Avinstaller, og velg Avinstaller i ledeteksten.

Nå som du har slettet Steam, gå til offisielle Steam-nettsted og last ned og installer en fersk versjon av appen på datamaskinen din.
Løs Steams konstante oppdateringsproblem på datamaskinen din.
Det er mange grunner til at Steam begynner å oppdatere så snart du starter appen. Heldigvis er det ikke så vanskelig å fikse problemet som du kanskje tror. Du kan bruke metodene som er skissert ovenfor for å løse problemer med Steam-appen din, som vil forhindre at appen hele tiden oppdateres på maskinen din. Du kan deretter nyte favorittspillene dine i appen uten avbrudd.
Velkommen til Help Desk Geek - en blogg full av tekniske tips fra pålitelige teknologieksperter. Vi har tusenvis av artikler og guider for å hjelpe deg med å feilsøke ethvert problem. Artiklene våre har blitt lest over 150 millioner ganger siden vi lanserte i 2008.