For noen år tilbake var det en skikkelig smerte å overføre filer fra en mobil enhet til en PC. Det var ingen innebygde verktøy for å lette overføring av filer, men det er ikke lenger tilfellet i dag.
Det er mange måter å overføre bilder med høy oppløsning, lange videoer, lydfiler eller store dokumenter fra mobilenheten til PC (og tilbake igjen). Noen filoverføringsmetoder fungerer mellom Android eller iOS og Windows, mens andre er hjemmehørende i hvert operativsystem.
Innholdsfortegnelse

Her er alt du trenger å vite om overføring av filer fra iPhone eller Android til PC.
Hvordan overføre filer fra en smarttelefon til PC
Du kan enkelt overføre filer fra smarttelefonen til en PC via e -post legge ved filen eller dokumentet til en ny e -post, og sende den til deg selv.
Imidlertid, hvis din filen er større enn 25 MB (eller utover vedleggsgrensen for din spesifikke e -posttjeneste), kan det hende at e -post ikke er det beste alternativet. I slike tilfeller kan andre alternativer som USB, WiFi, blåtann, Nærliggende deling, AirDrop, bruk av et SD -kort eller bruk av skylagring, er mer praktisk.
Hvordan overføre filer fra Android til PC
La oss se på hvert alternativ og hvordan du kan bruke dem til å flytte filer mellom enhetene dine.
Overføre filer via USB
Hvis du har en Android -telefon, kan du bruke den originale USB -kabelen som fulgte med for å overføre filer mellom enhetene.
De typiske USB -kabler er mikro-USB til USB-A/B/C, USB-C-USB-A eller USB-C til USB-C, men du må sjekke portene PC-en din har før du kobler til.

For eksempel, hvis telefonen ble levert med en USB-C til USB-C-kabel, og PC-en din bare har den klassiske USB-A-porten, trenger du en USB-C til USB-A-kabel for å koble til.
USB -metoden er sikker og rask. Når du har koblet telefonen til PC -en, ser du etter telefonen i File Explorer -vinduet. Velg filene du vil flytte, og dra dem der du vil lagre dem på PCen.
Overføre filer via SD -kort

Hvis du ikke har en USB -kabel, kan du bruke en microSD -kort eller SD -kort på Android -telefonen din for å overføre filer fra Android til PC. Bare kopier filene du vil overføre til SD -kortet, og bruk deretter en microSD- eller SD -kortadapter til å flytte filene til PC -en og se dataene.
Overføre filer via WiFi
Å bruke WiFi er en rask, enkel og pålitelig måte å flytte filer fra en mobil enhet til din PC. Hvis din Android-telefon og PC begge er koblet til et trådløst nettverk, kan du bruke et tredjepartsprogram som AirDroid, som vil kast telefonens skjerm til PC -en og lar deg kontrollere telefonen fra PC -en. Bare last ned AirDroid, synkroniser telefonen og PCen, og deretter kontrollere telefonen eksternt for å overføre filer over det lokale nettverket.

Hvis du er bruker en Samsung -telefon med Samsung DeX, kan du koble telefonen til PC -en over ditt lokale nettverk, og deretter dra filene dine ut av DeX -vinduet til en mappe på PCen.
Overføre filer via Bluetooth
Bluetooth er et annet flott alternativ hvis du ikke har en USB -kabel, microSD- eller SD -kort eller WiFi. Imidlertid har den en langsom overføringshastighet, spesielt for store filer.
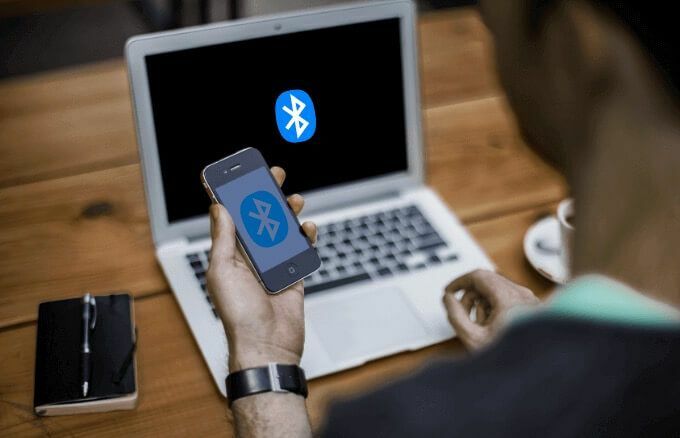
Sørg for at Bluetooth er aktivert på både telefonen og PCen. Lær mer i vår guide på hvordan overføre filer til PC via Bluetooth. Hvis PC -en din er gammel og ikke har Bluetooth, kan du se vår guide på hvordan du gjør en datamaskin Bluetooth -kompatibel.
Overføre filer via Cloud Storage
Hvis du har store filer og vil overføre dem fra Android -telefonen til en PC, kan du bruke en skylagringstjeneste som den opprinnelige Google Disk for Android -telefoner. Hvis lagringen din på Google Disk er oppbrukt, kan du prøve Dropbox eller Microsoft OneDrive.

For Samsung -telefoner, sjekk vår guide på hvordan du får tilgang til den innebygde Samsung Cloud-lagringstjenesten for å lagre filene dine i skyen og åpne dem på PCen.
Overføre filer med deling i nærheten
Androids deling i nærheten funksjonen er Googles svar på Apples AirDrop -delingsfunksjon.

Nærliggende deling er tilgjengelig for Windows -brukere men du trenger en smarttelefon og Windows PC som støttes. Begge enhetene må ha Bluetooth og plassering aktivert. Du må også aktivere Nearby Sharing i Windows på Chrome Dev eller Canary -kanalen før du kan overføre filer fra Android til PC.
Hvordan overføre filer fra iPhone til PC
Som Android -enheter kan du bruke original kabel som fulgte med iPhone, WiFi, Bluetooth eller skylagring som Dropbox for å flytte filer til PCen.
Du kan bruke andre metoder som er hjemmehørende i iOS som AirDrop og iCloud for å overføre filene dine fra iPhone, men AirDrop fungerer ikke med Windows -PCer. I dette tilfellet kan du bruk iCloud -grensesnittet for å flytte filer fra iPhone til skyen, og deretter få tilgang til dem fra PCen.

Hvis du ikke har iCloud på PC-en din ennå, kan du bruke en tredjepartsløsning som Dokumenter av Readdle, Snapdrop, eller Send hvor som helst for å overføre filene fra iPhone til PC via ditt lokale nettverk.
Flytt filene dine enkelt
Det er mange måter å overføre filer fra iPhone eller Android til PC. Hvis du bruker en Mac, har vi omfattende veiledninger om hvordan overføre filer fra Android til Mac, og hvordan AirDrop fra iPhone til Mac. Gi oss beskjed om hvilken metode som fungerer best for deg ved å legge igjen en kommentar nedenfor.
Velkommen til Help Desk Geek- en blogg full av teknologiske tips fra pålitelige tekniske eksperter. Vi har tusenvis av artikler og guider for å hjelpe deg med å feilsøke ethvert problem. Artiklene våre har blitt lest over 150 millioner ganger siden vi lanserte i 2008.
Vi hater spam også. Avmeld når som helst.


