Unele probleme de sunet obișnuite pe care le puteți întâlni cu sunetul care nu funcționează pe laptopul dvs. includ erori audio, probleme la conectarea unui dispozitiv audio extern sau sunetul pur și simplu nu funcționează complet.
Acestea și alte defecțiuni ale sunetului ar putea fi cauzate de probleme hardware și software. De exemplu difuzoarele pentru laptop sau este posibil ca căștile să nu funcționeze, sau o nouă actualizare a sistemului de operare a adăugat un patch care ar putea intra în conflict cu driverele audio vechi sau cu software-ul plăcii dvs. de sunet.
Cuprins

Remediați laptopul care nu funcționează în Windows 10
Oricare ar fi cazul, vă vom arăta câteva soluții încercate și testate pe care să le folosiți atunci când găsiți sunet care nu funcționează pe laptopul dvs. Windows sau Mac. Simte-te liber sa vizionați videoclipul nostru pe YouTube care trece repede peste unele dintre cele mai mari rezolvări de bilete.
Verificați volumul
Este posibil să fi dezactivat în mod accidental volumul de pe laptop, fie apăsând butonul de dezactivare a sunetului, fie făcând clic pe pictograma difuzorului din bara de activități Windows.

Pentru a vă verifica volumul, atingeți mut butonul sau Adăugați volum de pe tastatura laptopului sau faceți clic pe vorbitor pictogramă din partea dreaptă jos a barei de activități și reactivați sau măriți volumul.

Dacă ați conectat difuzoare externe, porniți și măriți volumul. Dacă auziți un sunet sonor, dar tot nu primiți sunetul dorit, verificați aplicația pe care încercați să o utilizați și activați-o sau măriți volumul.
Încercați să folosiți căști
Dacă difuzoarele încorporate ale laptopului dvs. nu funcționează, încercați să vă conectați căștile sau să utilizați difuzoare externe. Dacă primiți sunet prin dispozitive audio externe, problema poate fi cu difuzoarele laptopului.

Alternativ, dacă aveți căști USB sau căști, încercați să le conectați și să verificați dacă primiți sunet, deoarece acestea ocolesc driverul audio implicit și puteți identifica unde ar putea fi problema.
Schimbați dispozitivele audio
Dacă ați conectat un dispozitiv audio USB sau vă conectați la un monitor HDMI extern care nu are difuzoare, Windows poate direcționa sunetul către dispozitivul de ieșire greșit, ceea ce vă face să credeți că sunetul nu funcționează pe dispozitivul dvs. laptop.
Pentru a rezolva acest lucru, accesați bara de activități Windows și faceți clic dreapta pe vorbitor pictogramă, selectați Deschideți Setări sunet si intra preferințele audio. În secțiunea de ieșire, faceți clic pe Gestionați dispozitivele de sunet.

Selectează Ieșire dispozitiv și faceți clic pe Test buton. Încercați pentru fiecare dintre dispozitivele audio pe care le vedeți până când auziți sunetul.

Verificați conexiunile

Verificați conexiunile cum ar fi căștile, difuzoarele, mufele și mufele pentru orice cabluri sau cabluri libere și asigurați-vă că sunt conectate și în mufa corectă pentru mufe multiple. Dacă aveți ambele difuzoare și căști conectate, deconectați unul dintre ele și vedeți dacă acest lucru vă ajută.
Rulați instrumentul de depanare audio
Instrumentul de depanare audio Windows vă poate ajuta să remediați automat problemele audio de pe laptop. Pentru a face acest lucru, faceți clic pe Start> Setări> Sistem> Sunet și selectați Depanare.
Alternativ, tastați instrument de depanare audio în caseta de căutare din bara de activități, faceți clic pe Remediați și găsiți probleme la redarea sunetului, apoi faceți clic pe Următorul.

Alegeți dispozitivul pe care doriți să îl depanați și urmați instrucțiunile pentru a finaliza procesul.
Căutați actualizări Windows
Clic Start> Setări> Actualizare și securitate.
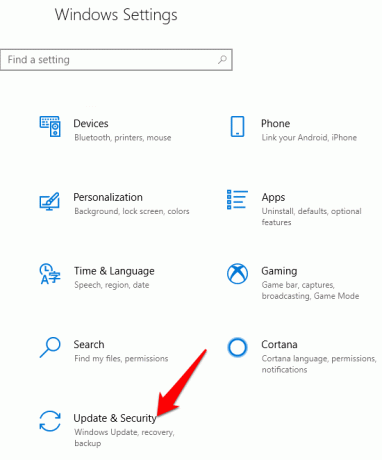
Clic Windows Update> Căutați actualizări.

Dacă vedeți Actualizări sunt disponibile stare, faceți clic pe Instaleaza acum. Faceți clic pe actualizările pe care doriți să le instalați, apoi selectați Instalare.
Reporniți laptopul și verificați dacă sunetul funcționează. Dacă starea arată Ești la curent, încercați următoarea soluție.
Verificați setările de sunet
Pe lângă verificarea dacă difuzoarele sunt dezactivate sau dacă volumul este crescut, puteți verifica dacă dispozitivele nu sunt dezactivate. Pentru a face acest lucru, faceți clic pe Start> Setări> Sistem> Sunet. Selectați dispozitivul, apoi faceți clic pe Proprietățile dispozitivului pentru dispozitivele de intrare și ieșire.

Debifați Dezactivează caseta de selectare pentru dispozitivele dvs. și verificați dacă sunetul funcționează din nou.
Actualizați driverul audio
Driverele învechite sau care funcționează defectuos pot provoca, de asemenea, probleme audio și alte probleme hardware. Verificați dacă driverul audio este actualizat și, dacă nu, actualizați-l. De asemenea, îl puteți dezinstala și se va reinstala automat pe computer, utilizați driverul audio generic Windows sau încercați să reveniți la driverul audio.
Pentru a vă actualiza driverul audio, faceți clic dreapta Start> Manager dispozitive.

Extindeți Controlere de sunet, video și jocuri categorie.

Faceți clic dreapta pe placa de sunet sau pe dispozitivul audio și faceți clic pe Actualizați driver-ul.

Clic Căutați automat software-ul actualizat al driverului.

Windows va căuta un driver nou. Dacă nu, verificați site-ul web al producătorului dispozitivului pentru a descărca un driver audio actualizat.
Dacă actualizarea driverului audio nu a ajutat, dezinstalați-l și reporniți computerul pentru a reinstala driverul. Pentru a face acest lucru, accesați Manager dispozitive> Controlere sunet, video și jocuri și faceți clic dreapta pe dispozitivul audio sau pe placa de sunet. Selectați Dezinstalați dispozitivul.

Clic Ștergeți software-ul driverului pentru acest dispozitiv și selectați Dezinstalați. Reporniți laptopul.

Notă: Dacă vedeți un semn de exclamare galben lângă placa de sunet sau dispozitivul audio, înseamnă că trebuie să găsiți și să instalați driverul audio de pe site-ul web al producătorului.
Utilizați driverul generic Windows
Windows are un driver audio generic pe care îl puteți utiliza dacă primele două opțiuni de actualizare sau dezinstalare și reinstalare a driverului nu au funcționat.
Pentru a utiliza driverul generic, faceți clic dreapta Start> Manager dispozitive și faceți clic pe Controlere de sunet, video și jocuri pentru a-l extinde. Faceți clic dreapta pe dispozitivul audio sau pe placa de sunet și selectați Actualizați driver-ul > Răsfoiți computerul pentru software-ul driverului > Permiteți-mi să aleg dintr-o listă de drivere de dispozitiv de pe computer.

Faceți clic pe dispozitivul dvs. audio și selectați Următorul. Urmați instrucțiunile de pe ecran pentru a instala driverul generic.
Reduceți driverul audio
Dacă sunetul încă nu funcționează pe laptopul dvs. folosind soluțiile de mai sus, încercați să reveniți la driverul audio. Pentru a face acest lucru, faceți clic dreapta Start> Device Manager> Controlere de sunet, video și jocuri și faceți clic dreapta pe dispozitivul audio sau pe placa de sunet. Selectați Proprietăți.

Apasă pe Conducător auto filă și selectați Reveniți la șofer.

Urmați instrucțiunile de pe ecran și faceți clic da pentru a reveni la driverul audio.
Efectuați Restaurarea sistemului
O restaurare a sistemului este creată atunci când Microsoft instalează actualizări pe sistemul de operare al computerului dvs., în caz de probleme. Puteți restaura din punctul anterior sistemul dvs. a fost înainte ca sunetul să nu mai funcționeze și să verificați dacă acest lucru rezolvă problemele audio.
Pentru a face acest lucru, deschideți Controlul Panou și tastați Recuperare în caseta de căutare.

Selectați Recuperare.

Apoi, faceți clic pe Deschideți Restaurare sistem.

Clic Următorul în Restabiliți fișierele și setările de sistem cutie.

Alegeți punctul de restaurare pe care doriți să îl utilizați și faceți clic Căutați programele afectate și vedeți dacă driverul audio este unul dintre driverele afectate. Dacă se arată Niciunul nu a fost detectat, încercați următoarea soluție.

Setați dispozitivul audio ca implicit
Dacă utilizați USB sau HDMI pentru a vă conecta la un dispozitiv audio, selectați-l ca dispozitiv audio implicit accesând Panou de control> Hardware și sunet> Sunet.

Apasă pe Redare, faceți clic dreapta pe dispozitivul audio>Setați ca implicit dispozitiv și faceți clic Bine.

Reporniți serviciile audio
Pentru a face acest lucru, tastați Servicii pe caseta de căutare și selectați Servicii din rezultatele căutării.

Click dreapta Windows Audio, Windows Audio Endpoint Builder și Apel de procedură la distanță (RPC) și selectați Repornire.

Încercați diferite formate audio
Pentru a face acest lucru, deschideți Panou de control> Hardware și sunet> Sunet.

Clic Redare fila și faceți clic dreapta Dispozitiv implicit> Proprietăți.
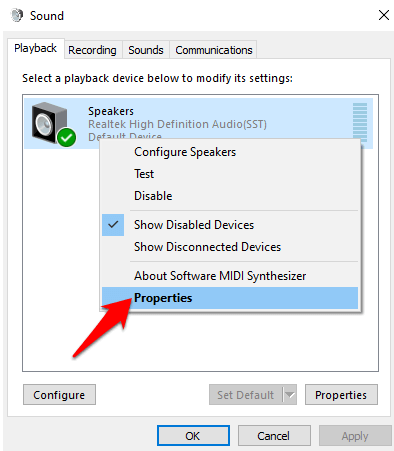
Sub Avansat filă, accesați Format implicit, modificați setarea și faceți clic pe Bine.

Testați dacă dispozitivul audio redă sunet. Dacă nu, încercați să schimbați din nou setarea până când obțineți sunet.
Verificați codul audio IDT de înaltă definiție al sistemului audio
Problemele audio ar putea fi cauzate de IDT High Definition Audio CODEC din sistemul audio. Puteți remedia acest lucru utilizând o actualizare manuală a driverului care vă permite să selectați driverul de sunet pe care doriți să îl utilizați. Totuși, nu toate sistemele audio au această caracteristică.
Click dreapta Start> Manager dispozitive> Controlere de sunet, video și jocuri si gaseste CODEC audio de înaltă definiție IDT.
Dacă îl vedeți, faceți clic dreapta, selectați Actualizați driver-ul și apoi selectați Răsfoiți computerul pentru software-ul driverului > Permiteți-mi să aleg dintr-o listă de drivere de dispozitiv de pe computer.

Dacă vedeți o listă de drivere preinstalate, faceți clic pe Dispozitiv audio de înaltă definiție> Următor și lăsați-l să se instaleze.
Configurați setările de confidențialitate a microfonului
Dacă problema audio este legată de microfonul dvs., configurați setările de confidențialitate făcând clic pe Start> Setări> Confidențialitate și selectarea Microfon.

Clic Schimbare sub Permiteți accesul la microfonul de pe acest dispozitiv setarea cu comutatorul comutat la Pe.

Derulați până la Alegeți ce aplicații Microsoft Store vă pot accesa microfonulși comutați comutatorul pentru aplicația pe care o utilizați Pe.

Dezactivați îmbunătățirile audio
Îmbunătățirile audio pot cauza probleme audio la laptop. Totuși, nu toate dispozitivele au îmbunătățiri audio, dar dacă aparține dvs., dezactivarea acestora poate rezolva problema.
Pentru a dezactiva orice îmbunătățiri audio care pot fi activate, faceți clic pe Panou de control> Hardware și sunet și selectați Sunet.

Apasă pe Redare, faceți clic dreapta pe dispozitivul dvs. implicit și selectați Proprietăți.

În funcție de opțiunea pe care o vedeți, selectați una dintre ele Dezactivați toate îmbunătățirile cutie sau Dezactivați toate efectele sonore caseta de pe Îmbunătățiri filă.

Clic Bine și verificați dacă primiți sunet acum. Puteți repeta acești pași pentru toate dispozitivele implicite.
Asigurați-vă că verificați formatele acceptate corect și că Modul exclusiv este debifat. De asemenea, puteți dezactiva îmbunătățirile de sunet spațial și puteți vedea dacă primiți sunet înapoi.
Actualizați BIOS-ul
În circumstanțe foarte rare, o actualizare a software-ului, incompatibilitatea hardware sau reinstalarea Windows poate cauza problema cu sunetul care nu funcționează pe laptop. În astfel de cazuri, poate fi necesar să modificați ceva în BIOS.
BIOS-ul controlează totul din computer, deoarece este încorporat în placa de bază. Ghidul nostru pe dacă aveți nevoie de o actualizare BIOS sau nu explică mai multe despre cum să verificați dacă este nevoie de unul, dar nu este un mediu pe care îl puteți accesa direct din Windows.
Dacă aveți un laptop mai vechi sau unul care pornește încet, apăsați F1 sau F2 la pornire pentru a intra în mediul BIOS pre-stand. Dacă laptopul dvs. este destul de nou, urmați pașii de mai jos pentru a intra în BIOS.
Clic Start> Setări> Actualizare și securitate.
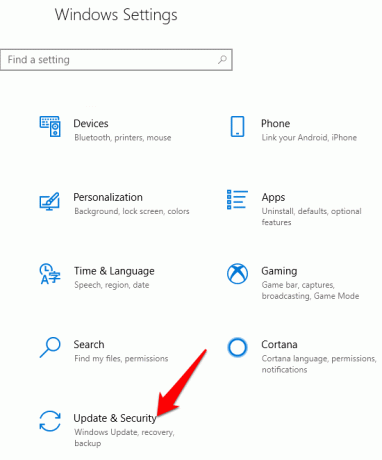
Clic Recuperare și apoi faceți clic pe Reporniți acum sub Pornire avansată.

Clic Depanare.

Apoi, faceți clic pe Opțiuni avansate.

Selectați Setări firmware UEFI. Dacă pictograma nu este disponibilă, faceți clic pe Setări de pornire.

Când laptopul repornește, atingeți F1 sau F2 pentru a accesa BIOSși faceți clic pe Repornire. Sistemul va reporni și vă va duce la mediul BIOS. În BIOS, verificați dacă placa de sunet este activată și verificați, de asemenea, dacă laptopul dvs. folosește cea mai recentă versiune BIOS / UEFI. Puteți compara cu versiunea de pe site-ul web al producătorului dispozitivului și puteți actualiza dacă este disponibilă una nouă.
Notă: Aveți grijă când actualizați BIOS-ul, deoarece este posibil să spargeți lucrurile din computer dacă nu urmați pașii foarte clar.
Reparați difuzoarele pentru laptop

Dacă nimic nu funcționează și aveți în continuare probleme audio cu laptopul, s-ar putea să vă uitați la un difuzor slab din computer sau chiar la difuzoare rupte. îl puteți lua pentru reparații la un profesionist în PC sau, dacă este în garanție, trimiteți-l producătorului pentru diagnostic și reparații.
Remediați sunetul laptopului care nu funcționează pe Mac

Dacă ați verificat volumul și v-ați asigurat că nu este dezactivat, iar dispozitivele dvs. audio sunt conectate corect, dar totuși au probleme audio pe laptopul dvs. Mac, încercați soluțiile de mai jos.
Verificați setările dispozitivului audio de intrare / ieșire
Mac-ul dvs. poate alege dispozitivul audio greșit din cauza conflictelor, a incompatibilității driverului, a configurării incorecte și a altor motive.
Pentru a rezolva acest lucru, accesați Meniu Apple> Preferințe sistem> Sunet.

Apasă pe Intrare filă.

Verificați setările dispozitivului audio. Verificați și selectați dispozitivul de intrare corect pentru sunetul dvs. și faceți același lucru pentru setările dispozitivului audio de ieșire.

Notă: Dacă este selectat un dispozitiv compatibil Bluetooth, opriți-l, deoarece sunetul poate fi redat în dispozitivul respectiv în loc de difuzoarele Mac. De asemenea, puteți încerca să deconectați și să reconectați dispozitivele audio sau să comutați de la o ieșire la alta.
Resetați sunetul de bază

Audio de bază gestionează nevoile audio ale aplicațiilor de pe Mac, cum ar fi redarea, editarea, înregistrarea, compresia și decompresia, procesarea semnalului și multe altele. Pe Mac-ul dvs., este alimentat de coreaudiod (un lansator), deci, în cazul în care sunetul nu funcționează, puteți reporni procesul coreaudiod și remedia problema, deoarece resetează sunetul de pe laptop.
Pentru a părăsi procesul de coreaudiod, puteți deschide Monitor de activitate, tip coreaudiod în caseta de căutare și faceți clic pe Forțați renunțarea.

Alternativ, lansați Terminal și tastați sudo killall coreaudiod comanda. presa Întoarcere, introduceți parola și verificați dacă sunetul funcționează din nou. Coreea de Sud va reporni, dar dacă nu, nu veți primi deloc sunet. În acest caz, opriți computerul Mac și reporniți-l.
Notă: Dacă nu puteți reporni, utilizați o comandă Terminal: sudo launchctl start com.apple.audio.coreaudiod. Aceasta va porni demonul și va reinitializa procesul coreaudiod.
Probleme legate de pluginuri sau aplicații de la terți

Problemele cu aplicațiile și pluginurile de la terți care se integrează cu Mac-ul dvs. pot afecta sunetul din cauza incompatibilității hardware și software, mai ales atunci când este lansat un nou MacOS. De exemplu, în macOS Catalina, orice plugin non-notarizat nu va funcționa sau nu va rula pe sistemul de operare, deoarece sistemul de securitate Apple notarizează toate pluginurile unității audio.
Pentru a gestiona și a face față conținutului audio care nu funcționează pe laptopul dvs. pentru anumite aplicații de pe Mac, urmați pașii următori:
- Ștergeți profilul aplicației din Configurare audio MIDI dacă vedeți erori și reporniți aplicația.

- Deschideți aplicația, faceți clic dreapta Ieșire încorporată pentru a vedea dispozitivele audio disponibile și pentru a comuta selectarea dispozitivului de ieșire pentru a corecta orice problemă de configurare.
- Creaza un Dispozitiv agregat prin amestecarea mai multor interfețe audio pentru a reduce șansele de erori de configurare, crescând în același timp numărul de intrări și ieșiri audio.
Actualizați macOS

De fiecare dată când este lansat un nou MacOS, acesta vine nu numai cu îmbunătățiri și funcții noi, ci și cu modificări ale driverelor audio, cadrelor kernel, instrumentelor Unix, bug-uri noi și uneori probleme audio. Apple îmbunătățește și remediază latența audio, fiabilitatea problemelor audio USB și alte preocupări legate de utilizatori.
Dacă sunetul nu funcționează pe laptopul dvs. Mac, încercați să actualizați sistemul de operare la cea mai recentă versiune și să vedeți dacă se remediază problema audio.
Resetați NVRAM
Laptopul dvs. Mac utilizează memorie nonvolatilă cu acces aleatoriu pentru a stoca diferite setări, cum ar fi volumul sunetului, fusul orar, rezoluția afișajului și informații recente despre panica kernelului, printre altele, și accesați-le rapid.
Resetați-l pentru a elimina orice erori cu oricare dintre aceste și alte atribute. Acest lucru se întâmplă deoarece computerul restabilește setările implicite ale hardware-ului dvs. și setează unitatea de disc internă ca disc de pornire.
Pentru aceasta, opriți computerul Mac și porniți-l din nou. Țineți apăsat imediat Opțiune, comandă, P și R tastele timp de aproximativ 20 de secunde și eliberați-le când auziți un sunet de pornire.

Dacă aveți un Mac cu cipul de securitate Apple T2, eliberați tastele după ce apare logo-ul Apple și dispare din nou.
Opriți parola firmware-ului dacă Mac-ul dvs. are una, apoi deschideți Preferințe sistem când Mac-ul dvs. termină de pornit. Reglați orice setări, cum ar fi volumul sunetului și altele care au fost resetate.
Înfășurarea
Spre deosebire de PC-urile Windows, laptopurile Mac nu vin cu un set de instrumente cuprinzător care poate diagnostica și remedia sunetul probleme, deci este un proces de încercare și eroare și propria judecată pentru a găsi în cele din urmă sursa sunetului Probleme.
Sperăm că aceste soluții vă vor ghida în timp ce încercați să găsiți și să rezolvați problemele audio de pe laptop. Dacă aveți în continuare probleme după ce ați încercat oricare dintre soluțiile de mai sus, împărtășiți-o cu noi lăsând un comentariu în secțiunea de mai jos.
Bine ați venit la Help Desk Geek - un blog plin de sfaturi tehnologice de la experți în tehnologie de încredere. Avem mii de articole și ghiduri pentru a vă ajuta să depanați orice problemă. Articolele noastre au fost citite de peste 150 de milioane de ori de când ne-am lansat în 2008.
Urăm și spamul, dezabonați-vă în orice moment.


