Вам больше не нужны сложные программы редактирования изображений, такие как Photoshop или GIMP, для редактирования ваших изображений. изображения для Microsoft Word документы. Это правда, что Word не имеет всех параметры редактирования изображения вам может понадобиться, но простые вещи, такие как изменение размера, позиционирование, отражение и вращение, можно выполнять прямо в документе Word.
Самое приятное то, что процесс вращение изображения в Microsoft Word прост и одинаков на разных платформах. Это означает, что вы можете легко сделать это в Windows, macOS или в веб-версии этого приложения. Фактически, вы можете вращать любой графический элемент, такой как фигуры, WordArt или текстовое поле, так же, как вы вращаете изображение. Это простое действие, но есть несколько способов сделать это.
Оглавление

1. Используйте мышь, чтобы повернуть изображение.
Вы можете вручную повернуть изображение в Microsoft Word на нужный угол. Все, что вам нужно сделать, это щелкнуть изображение и перетащить мышь. Это самый простой способ повернуть изображение в Microsoft Word, и он работает в Windows, macOS и веб-версиях приложения.
- Щелкните изображение в документе MS Word, которое вы хотите повернуть. Это будет выберите изображение.
- Вы заметите стрелка вращения (ручка поворота) в верхней части изображения. В зависимости от версии Microsoft Word вы можете увидеть зеленая точка вместо стрелки.

- Щелчок левой кнопкой мыши на стрелке (или зеленой точке) и, удерживая левую кнопку мыши, перетаскивайте мышь в любом направлении. Не отпускайте кнопку мыши, пока не найдете идеальный угол для изображения.

- Если вы случайно отпустите кнопку мыши, не волнуйтесь, просто повторите процесс столько раз, сколько хотите, пока картинка не окажется в нужном месте.
Вы можете нажать и удерживать кнопку Сдвиг кнопку на клавиатуре, чтобы повернуть изображение с шагом 15 градусов при перетаскивании мышью.
2. Поворот изображения с шагом 90 градусов.
Если вам нужно повернуть изображение с шагом 90 градусов, нет необходимости делать это вручную (и на глаз). Есть более простой метод, который позволит вам вращать изображение в любом из четырех направлений. Вот как:
- Выберите изображение, нажав на него.
- Перейти к Вкладка Формат на панели инструментов. Вы найдете его в верхней части приложения Microsoft Word. Не волнуйтесь, если вы не видите его сначала. Вам нужно будет выбрать изображение, чтобы оно появилось. Его также можно назвать Формат изображения вкладка в некоторых версиях Microsoft Word.

- Оказавшись там, выберите Повернуть и отразить особенность, в Договариваться раздел.

- В раскрывающемся меню выберите нужный вариант поворота на 90 градусов.

- Как только вы выберете вариант поворота, он будет применен к вашему изображению.
3. Отразите изображение по горизонтали или по вертикали.
Помните, что Microsoft Word позволяет переворачивать изображение по горизонтали или по вертикали. Так что если вам не нужно специальное положение для изображения, этот вариант лучше, чем вращение. Это также может быть отличным выбором форматирования для макета документа Word.
Переворот изображения создает прямое зеркальное отображение выбранного изображения. Выполните следующие действия, чтобы отразить изображение по горизонтали или по вертикали:
- Выберите изображение, которое хотите перевернуть. Перейти к Формат вкладку и перейдите к Повернуть и отразить особенность.
- Выбирать Отразить по горизонтали и ваше изображение будет зеркально отражено по оси Y. Вы также можете выбрать Отразить по вертикали инвертировать изображение по оси X.

Для достижения наилучших результатов вы можете комбинировать функции поворота и отражения, чтобы получить изображение в нужном положении.
4. Поверните изображение под нужным углом.
Если приращение на 90 градусов вас не устраивает, Microsoft Word позволяет повернуть изображение на произвольный градус. Вот как вы можете легко это сделать:
- Нажмите на свою картинку, чтобы выбрать ее. Затем перейдите к Формат вкладку и выберите Повернуть и отразить.
- В раскрывающемся меню выберите Дополнительные параметры поворота…, последняя функция в меню «Повернуть и отразить».

- А Макет появится диалоговое окно. Выберите Размер вкладку и найдите Вращение вариант. Здесь вы можете ввести точный угол, на который вы хотите повернуть изображение. Либо введите число, либо используйте маленькие стрелки сбоку, чтобы найти нужный угол.

- Как только вы закончите, нажмите кнопку ХОРОШО кнопку, и вращение будет применено к вашему изображению.
Примечание. Если вы используете стрелки, чтобы найти точный угол, обратите внимание, что стрелка вверх соответствует положительным числам, и они повернут ваше изображение вправо. Стрелка вниз делает обратное, поэтому ваше изображение будет вращаться влево.
5. Поверните изображение в трехмерном пространстве с помощью предустановок.
В Microsoft Word 2007 и более поздних версиях реализована новая функция, с помощью которой вы можете вращать и искажать изображение в трехмерном пространстве. Вы больше не ограничены поворотом только влево или вправо. Но вам не нужно возиться с вращением 3D вручную, так как в MS Word есть несколько удобных предустановок, которые вы можете использовать.
- Откройте изображение панель параметров щелкнув по нему правой кнопкой мыши. Выбирать Формат изображения из меню. Он расположен внизу.

- Откроется диалоговое окно Формат изображения. Выбирать Трехмерное вращение из левого бокового меню. В более новых версиях приложения Microsoft Word вместо диалогового окна появится всплывающее меню правой боковой панели.

- Нажмите Пресеты значок, чтобы открыть меню Preset.

- Открывшееся раскрывающееся меню содержит несколько пресетов, которые вы можете выбрать. Они разделены на три раздела: Параллельно, Перспектива, и Косой.

- Выбрав нужный пресет, щелкните его, чтобы применить к изображению.
- нажмите Закрывать кнопку, чтобы завершить процесс.
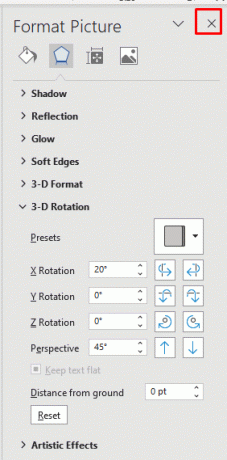
6. Вращение изображения в трехмерном пространстве вручную.
Если вы не найдете то, что хотите, в пресетах, Microsoft Word позволяет вручную повернуть изображение в трехмерном пространстве. Это позволяет вам свободно манипулировать объектом по осям X, Y и Z.
- Щелкните правой кнопкой мыши свое изображение и перейдите к Формат изображения…Перейти к Трехмерное вращение вариант в меню.
- Под пресетами вы заметите Вращение параметры для осей X, Y и Z. Вы можете ввести значения градусов вручную или использовать стрелки.

Обратите внимание, что:
- Вращение по оси X вращает изображение вверх и вниз, как если бы вы переворачивали изображение от себя.
- Вращение по оси Y переворачивает изображение с одной стороны на другую, как если бы вы переворачивали изображение.
- Вращение по оси Z поворачивает изображение по часовой стрелке, как если бы вы перемещали изображение по плоской поверхности.

Когда вы изменяете значения в текстовых полях осей, вы можете наблюдать, как ваше изображение деформируется в реальном времени. Это поможет вам отрегулировать угол изображения до нужного положения, не повторяя шаги, если вы недовольны результатом.
7. Бонусный метод: Обтекание текстом.
Самое неприятное в MS Word, связанное с вращением, перемещением и изменением положения изображений, — это делать это без перемещения текста. Всякий раз, когда вы изменяете размер или перемещаете фотографию в документе, это влияет на макет текста. Но есть способ обойти это. Все, что вам нужно сделать, это изменить настройки переноса текста. Существует несколько вариантов, поэтому и текст, и изображение идеально вписываются в макет вашего документа.
Чтобы изменить настройку переноса текста:
- Выберите изображение, нажав на него, и перейдите к Формат вкладка
- Под Договариваться группа найти Перенести текст вариант и щелкните его.

- Выберите вариант переноса текста в раскрывающемся меню.
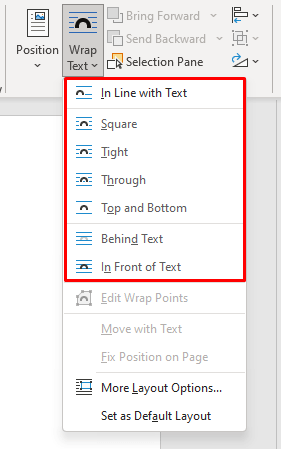
Вот что делает каждый из вариантов переноса текста:
- Квадрат: текст движется вокруг изображения и образует квадрат.

- Тугой: текст плотно облегает форму изображения.

- Через: текст заполнит пустое пространство внутри и вокруг изображения.

- Верх и низ: текст появляется вверху и внизу изображения.

- За текстом: текст размещается поверх фотографии.

- Перед Тексомt: текст помещается за изображением.

Примечание: эти настройки обтекания текстом дадут разные результаты в зависимости от того, с каким форматом изображения вы работаете (например, JPG или Vector).
И вот оно. Вы на один шаг приблизились к освоению манипулирования изображениями в Microsoft Word, не испытывая внезапного желания разбить клавиатуру о стену.
Добро пожаловать в Help Desk Geek — блог, полный технических советов от надежных технических экспертов. У нас есть тысячи статей и руководств, которые помогут вам решить любую проблему. Наши статьи были прочитаны более 150 миллионов раз с момента запуска в 2008 году.
Подпишитесь на Help Desk Geek.
Присоединяйтесь к более чем 30 000 других пользователей, которые ежедневно получают советы, подсказки и ярлыки прямо на свой почтовый ящик.
Мы никогда не будем спамить вас, отпишитесь в любое время.


