Предоставление ссылки для ваших читателей или добавление ссылки для себя — это удобный способ связать связанные документы вместе. К счастью, вы можете вставить документ Microsoft Word в другой документ Word несколькими способами.
В зависимости от того, как вы хотите отобразить ссылочный документ, вы можете связать его с помощью объекта или значка или просто внедрить содержимое из другого документа Word. Мы покажем вам, как сделать каждый из них, чтобы вы могли использовать то, что лучше всего подходит для вас.
Оглавление
Примечание: Имейте в виду, что если вы поделиться документом с другими, им также потребуется доступ к указанному документу.

Вставьте документ Word как связанный объект.
Один из способов вставить документ заключается в использовании связанного объекта. Это добавляет содержимое из другого документа в текущий как объект, текстовое поле.
- Поместите курсор в свой документ, где вы хотите объект, и перейдите к Вставлять вкладка
- Выберите Объект раскрывающееся меню в разделе «Текст» на ленте и выберите Объект.

- Во всплывающем окне «Объект» перейдите к Создать из файла вкладка
- Введите путь к документу в Имя файла коробку или использовать Просматривать кнопку, чтобы найти, выбрать и открыть документ.

- Установите флажок для Ссылка на файл.
- Выбирать ХОРОШО и вы увидите содержимое, встроенное в ваш документ.

На Mac выполните те же действия, чтобы открыть поле «Объект» и выбрать Из файла. Найдите и выберите файл, выберите Вставлятьи выберите ХОРОШО.

Если вы выберете встроенный текст, вы заметите рамку вокруг него. Это потому, что это текстовое поле, которое позволяет вам перемещать или изменять его размер по мере необходимости.

Используя этот метод, вы можете дважды щелкнуть объект, чтобы открыть исходный документ. Внесите свои изменения там, сохраните документ, и вы увидите эти изменения в текущем документе.
Если вы хотите удалить объект позже, выберите его и используйте Удалить ключ.
Вставьте документ Word в виде связанного значка.
Если вы хотите ссылка на документ ворд используя значок, это еще один вариант. Затем вы просто выбираете значок, чтобы открыть документ.
- Поместите курсор в свой документ, где вы хотите значок, и перейдите к Вставлять вкладка
- Выберите Объект меню со стрелкой вниз и выбрать Объект.

- В поле Объект перейдите к Создать из файла вкладка
- Введите путь к документу в Имя файла коробку или использовать Просматривать кнопку для выбора документа.

- Установите флажок для Отображать как значок.

- По желанию можно использовать Изменить значок кнопку, чтобы выбрать другой. Выберите тот, который вы хотите использовать, в поле «Изменить значок» и выберите ХОРОШО.

- Выбирать ХОРОШО и вы должны увидеть значок в вашем документе. Щелкните значок, чтобы открыть подключенный документ Word.

На Mac выполните те же действия, чтобы открыть поле «Объект» и при необходимости выбрать тип файла. Выбирать Из файла, найдите и выберите файл и выберите Вставлять. Отметить Отображать как значок флажок и выберите ХОРОШО.

Если вы хотите удалить значок позже, выберите его и используйте Удалить ключ.
Вставить текст из документа Word.
Еще один способ вставить документ Word — вставить сам текст. Это не связывает документы вместе, но дает вам все содержимое без копирование и вставка от одного к другому. Шаги одинаковы как для Windows, так и для Mac.
- Поместите курсор в свой документ, где вы хотите текст, и перейдите к Вставлять вкладка
- Выберите Объект выпадающее меню и выберите Текст из файла.

- Когда откроется диалоговое окно «Вставить файл», найдите и выберите файл Word. Затем выберите Вставлять.
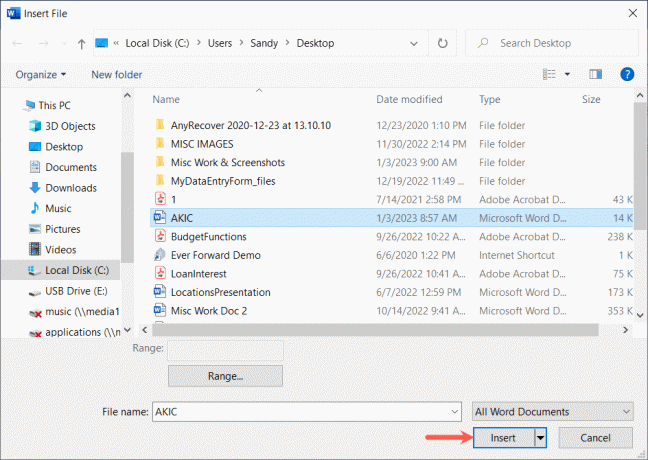
Затем вы увидите содержимое документа, вставленного в текущий.
В отличие от первого метода, описанного выше, если вы внесете изменения в исходный файл, вы не увидите их отражения в текущем документе. Если вы используете эту опцию, вы можете просто редактировать, форматировать и удалять текст, как если бы вы ввели его непосредственно в документ.

Вставка одного документа Word в другой — удобный способ ссылаться на связанное содержимое. Для получения дополнительных руководств по Microsoft Office посмотрите, как использовать функции сравнения и объединения документов в Word.
Добро пожаловать в Help Desk Geek — блог, полный технических советов от надежных технических экспертов. У нас есть тысячи статей и руководств, которые помогут вам решить любую проблему. Наши статьи были прочитаны более 150 миллионов раз с момента запуска в 2008 году.
Подпишитесь на Help Desk Geek.
Присоединяйтесь к более чем 30 000 других пользователей, которые ежедневно получают советы, подсказки и ярлыки прямо на свой почтовый ящик.
Мы никогда не будем спамить вас, отпишитесь в любое время.


