Вы хотите получить доступ ко всем своим интеллектуальным устройствам и управлять ими из одного места? В этом руководстве вы узнаете, как настроить Domoticz, мощную панель управления домашней автоматизацией, на вашем Raspberry Pi для мониторинга, настройки и взаимодействия с различными интеллектуальными устройствами, разбросанными по всему вашему дом.
Используя Domoticz, вы можете считывать и записывать данные с физических датчиков умного дома и получать доступ к данным из популярных виртуальных сервисов, таких как Открыть карту погоды.
Что вам понадобится
Для выполнения этого урока вам понадобятся:
- Raspberry Pi, это работает ОС Raspberry Pi
- Кабель питания, совместимый с вашей моделью Raspberry Pi
- Внешняя клавиатура и способ ее подключения к Raspberry Pi
- Внешний монитор
- Кабель HDMI или micro HDMI, в зависимости от модели Raspberry Pi
- Мышь или трекпад не являются обязательными
Когда у вас есть инструменты, вы готовы к установке системы домашней автоматизации Domoticz.
Обновите свой Raspberry Pi
Если вы еще этого не сделали, подключите внешнюю клавиатуру, монитор, мышь и любые другие периферийные устройства к Raspberry Pi, а затем подключите Pi к источнику питания.
Прежде чем мы начнем, рекомендуется убедиться, что ваш Raspberry Pi полностью обновлен. На Raspberry Pi запустите Терминал и выполните следующую команду:
судоподходящее обновление&&судоподходящий-у Обновить
Если ваш Raspberry Pi устанавливает какие-либо обновления, рекомендуется перезагрузить Pi:
перезагружать
Установите концентратор домашней автоматизации Domoticz
Чтобы запустить сценарий установки Domoticz, введите в Терминал следующую команду:
завиток -L https://install.domoticz.com |трепать
Прочтите информацию на экране и, если вы согласны, нажмите клавишу Enter на клавиатуре.

Теперь у вас есть возможность отключить HTTP или HTTP. HTTPS намного безопаснее, чем HTTP, поэтому вы можете рассмотреть возможность отключения доступа через HTTP. Вы можете перемещаться между этими параметрами с помощью клавиш со стрелками на клавиатуре, а затем включать и выключать HTTP / HTTP с помощью клавиши пробела.
Если вы оставили HTTP включенным, Domoticz спросит, какой порт вы хотите использовать для HTTP-соединений; порт по умолчанию - «8080». Предполагая, что вы готовы использовать этот порт, нажмите клавишу Enter.
Domoticz спросит, какой порт вы хотите использовать для HTTPS; порт по умолчанию - «443». Если вы хотите использовать значение по умолчанию, нажмите Enter, чтобы перейти к следующему экрану.
Затем вам нужно выбрать папку для установки Domoticz. По умолчанию сценарий установки автоматически устанавливает Domoticz в ваш домашний каталог, но при необходимости вы можете выбрать другой каталог.

После установки перезагрузите Raspberry Pi.
Доступ к панели управления Domoticz
Чтобы получить доступ к панели управления Domoticz, вам необходимо знать локальный IP-адрес вашего Raspberry Pi. Если вы этого не знаете, откройте Терминал на Raspberry Pi и выполните следующую команду:
имя хоста-Я
Терминал отобразит IP-адрес вашего Raspberry Pi.
В адресной строке веб-браузера введите IP-адрес Raspberry Pi и порт, настроенный для использования HTTP или HTTP. Например, если вы оставили HTTP включенным и использовали порт по умолчанию (8080), вы получите доступ к Domoticz по следующему адресу: URL: https://raspberry-pi-ip: 8080.

Теперь у вас должен быть доступ к веб-интерфейсу Domoticz.
Заполнение панели управления: начните добавлять устройства
Теперь вы можете добавить все устройства, датчики, приложения, службы и другие технологии умного дома, которые вы хотите отслеживать и контролировать с панели инструментов Domoticz. Этот процесс будет зависеть от оборудования или программного обеспечения, которое вы пытаетесь добавить, но в этом руководстве покажет вам, как добавить открытую карту погоды на панель управления Domoticz, поскольку вы можете сгенерировать требуемый ключ API для бесплатно.
Open Weather Map предоставляет данные о погоде для более чем 200 000 городов по всему миру, включая скорость ветра, температуру и влажность. Чтобы получить доступ к этим данным, вам необходимо создать учетную запись Open Weather Map и сгенерировать ключ API:
1. Перейдите на сайт Open Weather Map и зарегистрируйтесь для своей бесплатной учетной записи.
2. После того, как вы войдете в свою учетную запись Open Weather Map, выберите свое имя пользователя в правом верхнем углу.
3. Выберите вкладку «Ключи API».

4. В поле «Создать ключ» введите имя для своего ключа и нажмите «Создать».
5. Open Weather Map теперь сгенерирует API-ключ, который вы можете добавить на свою панель управления Domoticz.
Чтобы добавить Open Weather Map как услугу:
6. Откройте панель управления Domoticz. В строке меню выберите «Настройка -> Оборудование».
7. Нажмите «Добавить».
8. Откройте раскрывающийся список «Тип». Теперь вы можете увидеть все интеллектуальные устройства, приложения и сервисы, которые поддерживает Domoticz; выберите «Открыть карту погоды».
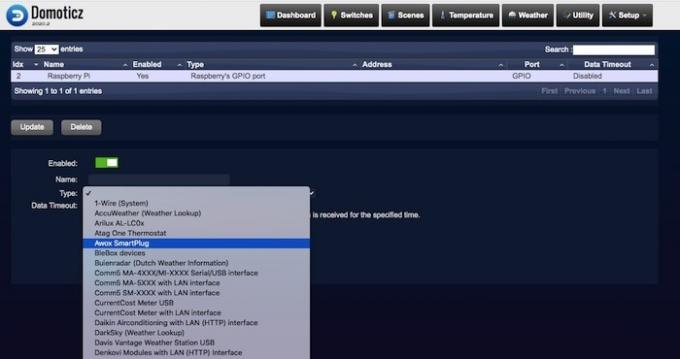
9. В поле «Имя» дайте этой услуге название.
10. В поле «Ключ API» введите только что сгенерированный ключ API Open Weather Map.
11. В поле «Местоположение» введите местоположение, за которым вы хотите следить. Обратите внимание, что хотя Domoticz принимает данные о местоположении в нескольких форматах, включая широту и долготу, я мог заставить эту интеграцию работать только путем ввода названия моего ближайшего города.
12. Когда вас устраивает введенная информация, нажмите «Добавить».
13. Предполагая, что Domoticz успешно подключается к только что добавленному оборудованию, службе или приложению, он сгенерирует одно или несколько устройств. Чтобы увидеть эти устройства, перейдите в «Настройка -> Устройства». Открытая карта погоды теперь должна быть указана как доступное устройство.

14. Выберите значок «Добавить устройство».
15. Во всплывающем окне дайте этому устройству имя.
16. Нажмите «Добавить устройство».
17. На панели инструментов нажмите кнопку «Погода» - теперь вы должны увидеть все данные Open Weather Map для выбранного местоположения.

Если вы хотите, чтобы эта информация отображалась на главной панели инструментов Domoticz, щелкните значок маленькой звездочки, чтобы добавить ее в избранное. Теперь, если вы выберете вкладку «Панель управления», вы увидите, что информация о погоде представлена на главной панели инструментов Domoticz.
Процесс добавления всех устройств, приложений и сервисов умного дома в Domoticz будет отличаться, но, как правило, вам необходимо повторите этот процесс, добавив элемент как аппаратный компонент («Настройка -> Оборудование»), а затем добавив его как устройство («Настройка -> Устройство").
Каждое устройство и служба, которые вы добавляете в Domoticz, будут иметь свои собственные настройки, позволяющие создавать уникальные и интересные эффекты домашней автоматизации.
Как вы используете Domoticz для мониторинга и управления своим умным домом? Обязательно поделитесь своими настройками Domoticz в комментариях ниже!
Связанный:
- Установка Node-RED на Raspberry Pi: визуальный редактор для вашего умного дома
- 5 крутых идей домашней автоматизации
- Лучшие системы домашней автоматизации на 2020 год
Партнерское раскрытие: Make Tech Easier может получать комиссию за продукты, приобретенные по нашим ссылкам, что поддерживает работу, которую мы делаем для наших читателей.


