Systém Windows zobrazí správu „Niečo sa nepodarilo podľa plánu. Netreba sa obávať – zrušenie zmien.“ keď narazí na prekážku pri aktualizácii operačného systému vášho počítača. Poškodenie systémových súborov a rušenie spôsobené konfliktným softvérom sú niektoré z príčin.
Našťastie, Problém s Windows Update je pomerne ľahké opraviť. Počkajte, kým sa počítač nezavedie, a vykonajte kroky na riešenie problémov nižšie.
Obsah

Spustite Poradcu pri riešení problémov so službou Windows Update.
Vašou prvou akciou by malo byť spustenie nástroja na riešenie problémov so službou Windows Update opraviť chyby služby Windows Update. Nástroj na riešenie problémov dokáže diagnostikovať a vyriešiť problémy, ktoré spôsobujú, že „niečo nefungovalo podľa plánu“. chyba.
- Otvorte Windows nastavenie aplikáciu, vyberte Systém na bočnom paneli a vyberte si Riešenie problémov.

- Vyberte Ďalšie nástroje na riešenie problémov v časti „Možnosti“.

- Vyberte Bežať vedľa položky „Windows Update“.

Spoločnosť Microsoft odporúča reštartovať počítač, keď nástroj na riešenie problémov dokončí diagnostiku a použije všetky opravy.

Po opätovnom zapnutí počítača môžete tiež znova spustiť nástroj na riešenie problémov, aby ste skontrolovali ďalšie chyby. Skúste znova nainštalovať aktualizáciu po opätovnom spustení nástroja na riešenie problémov so službou Windows Update.
Spustite kontrolu systémových súborov.
Kontrola systémových súborov (SFC) dokáže opraviť alebo obnoviť poškodené systémové súbory, ktoré prerušujú procesy aktualizácií systému Windows. Pripojte počítač k sieti Wi-Fi a podľa nižšie uvedených krokov spustite skenovanie SFC.
- Kliknite pravým tlačidlom myši na Logo Windows na paneli úloh a vyberte Terminál (správca).

- Do konzoly napíšte sfc /scannow a stlačte Zadajte.

Počkajte 10-15 minút na výsledky skenovania. Ak sa vám zobrazí správa „Ochrana prostriedkov systému Windows našla poškodené súbory a úspešne ich opravila“, preinštalujte aktualizáciu. správu.

"Ochrana prostriedkov systému Windows nezistila žiadne porušenia integrity." znamená, že váš počítač nemá poškodený systémový súbor – ak dostanete túto správu, vykonajte ďalší krok na riešenie problémov.
Obnovte súčasti Windows Update.
Súčasti služby Windows Update sú súbory a služby, ktoré pomáhajú vášmu počítaču zisťovať, sťahovať a inštalovať aktualizácie systému Windows a aplikácií. Ak chcete manuálne resetovať súčasti služby Windows Update v počítači, postupujte podľa nasledujúcich krokov.
- Otvorte ponuku Štart, napíšte cmd vo vyhľadávacom paneli a vyberte Spustiť ako správca pod Príkazový riadok.

- V konzole príkazového riadka spustite nasledujúce príkazy za sebou.
net stop wuauservnet stop bitsnet stop cryptsvcPríkazy ukončia službu Windows Update, službu inteligentného prenosu na pozadí a kryptografické služby.
- Ďalej do konzoly napíšte alebo prilepte cd /d %windir%\system32 a stlačte Zadajte.
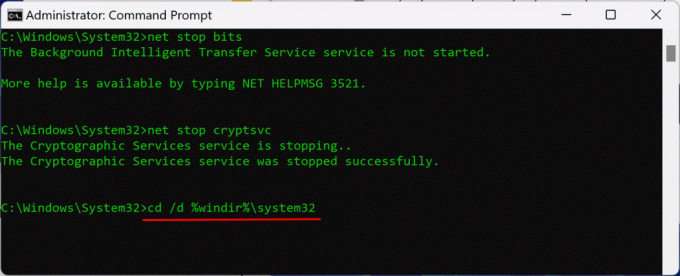
- Spustite nasledujúce príkazy na opätovnú registráciu súborov BITS a Windows Update DLL v registri Windows.
regsvr32.exe atl.dllregsvr32.exe urlmon.dllregsvr32.exe mshtml.dllregsvr32.exe shdocvw.dllregsvr32.exe browseui.dllregsvr32.exe jscript.dllregsvr32.exe vbscript.dllregsvr32.exe scrrun.dllregsvr32.exe msxml.dllregsvr32.exe msxml3.dllregsvr32.exe msxml6.dllregsvr32.exe actxprxy.dllregsvr32.exe softpub.dllregsvr32.exe wintrust.dllregsvr32.exe dssenh.dllregsvr32.exe rsaenh.dllregsvr32.exe gpkcsp.dllregsvr32.exe sccbase.dllregsvr32.exe slbcsp.dllregsvr32.exe cryptdlg.dllregsvr32.exe oleaut32.dllregsvr32.exe ole32.dllregsvr32.exe shell32.dllregsvr32.exe initpki.dllregsvr32.exe wuapi.dllregsvr32.exe wuaueng.dllregsvr32.exe wuaueng1.dllregsvr32.exe wucltui.dllregsvr32.exe wups.dllregsvr32.exe wups2.dllregsvr32.exe wuweb.dllregsvr32.exe qmgr.dllregsvr32.exe qmgrprxy.dllregsvr32.exe wucltux.dllregsvr32.exe muweb.dllregsvr32.exe wuwebv.dll
Po spustení každého príkazu by sa vám mala zobraziť kontextová správa o úspechu. Ďalším krokom je resetujte Windows Socket (Winsock). Tým sa vyriešia problémy, ktoré vášmu zariadeniu bránia v pripojení na internet alebo sťahovaní aktualizácií systému Windows.
- Napíšte alebo prilepte netsh winsock reset do konzoly príkazového riadka a stlačte Zadajte.

Keď sa zobrazí správa „Úspešne resetovať katalóg Winsock“, reštartujte počítač a skúste nainštalovať službu Windows Update.
Vymažte vyrovnávaciu pamäť služby Windows Update.
Súbory v priečinku SoftwareDistribution pomáhajú vášmu počítaču aktualizovať operačný systém. Systém Windows automaticky sťahuje súbory zo serverov spoločnosti Microsoft, aby rýchlo vykonal inštaláciu služby Windows Update.
Ak sa poškodia súbory vyrovnávacej pamäte v priečinku SoftwareDistribution, môžu sa vyskytnúť chyby služby Windows Update. Odstrániť Vyrovnávacia pamäť Windows Update súbory, ak chyba „Niečo nešlo podľa plánu“ pretrváva.
Pred vymazaním súborov Windows Update vám odporúčame zastaviť službu Windows Update.
- Stlačte tlačidlo Windows kľúč + R, typ services.msc v poli Spustiť vo Windowse a vyberte OK.
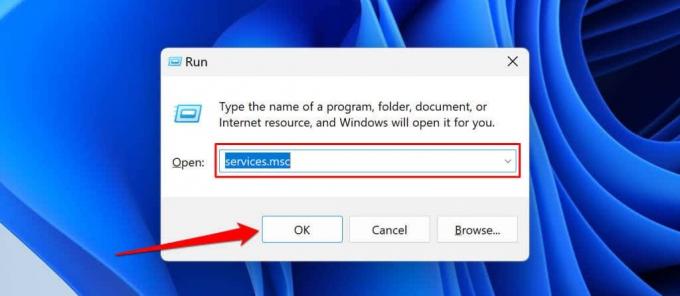
- Kliknite pravým tlačidlom myši aktualizácia systému Windows a vyberte Stop.

- Stlačte tlačidlo Windows kľúč + E otvorte Windows File Explorer.
- Vložiť C:\Windows\SoftwareDistribution na navigačnom paneli a stlačte Zadajte.

- Odstráňte všetky súbory a podpriečinky v priečinku SoftwareDistribution alebo ich presuňte na iné miesto v počítači.

- Reštartujte službu Windows Update a skúste preinštalovať aktualizáciu. Vráťte sa do Správcu služieb systému Windows, kliknite pravým tlačidlom myši aktualizácia systému Windowsa vyberte Štart.

Manuálne nainštalujte súbor aktualizácie balíka.
Katalóg služby Microsoft Windows Update je úložisko alebo databáza všetkých aktualizácií systému Windows. Ak nemôžete nainštalovať aktualizáciu prostredníctvom Nastavenia systému Windows, stiahnite si ju a nainštalujte ju manuálne z katalógu služby Microsoft Update.
- Ísť do nastavenie, vyberte aktualizácia systému Windows na bočnom paneli a skontrolujte názov aktualizácie. Názvy Windows Updates začínajú „KB“ a niekedy ich nájdete v zátvorkách.

- Zamierte na Webová stránka katalógu služby Microsoft Update, do vyhľadávacieho poľa zadajte názov aktualizácie a vyberte Vyhľadávanie tlačidlo.

Ak existujú dve verzie aktualizácie, stiahnite si verziu s posledným dátumom poslednej aktualizácie.
- Vyberte odkaz na stiahnutie a uložte súbor balíka Windows Update do počítača.

Dvakrát kliknite na súbor a podľa pokynov na obrazovke nainštalujte službu Windows Update.
Aktualizujte systém Windows v stave čistého spustenia.
Vykonanie čistého spustenia spustí Windows bez nepodstatných spúšťacích programov a ovládačov. Je to diagnostický stav podobný ako spustenie systému Windows do núdzového režimu. Prostredie čistého spustenia dočasne hibernuje softvér a služby, ktoré by mohli byť v konflikte s aktualizáciami softvéru alebo aplikácií.
- Otvorte ponuku Štart a zadajte msconfig vo vyhľadávacom paneli. Vyberte Spustiť ako správca otvorte aplikáciu Konfigurácia systému s oprávneniami správcu.

- Zamierte na Služby kartu, skontrolujte Skryť všetky služby spoločnosti Microsoft a vyberte Vypnúť všetko tlačidlo.

- Ďalej otvorte Začiatok kartu a vyberte Otvorte Správcu úloh.

The Ctrl + Shift + Esc Klávesová skratka môže tiež spustiť Správcu úloh. Na bočnom paneli vyberte položku „Spustenie aplikácií“ a prejdite na ďalší krok.

- Skontrolujte stĺpec „Stav“ a vypnite všetky aplikácie s povoleným spustením. Kliknite pravým tlačidlom myši na všetky aplikácie s povoleným spustením a vyberte Zakázať.

- Zatvorte Správcu úloh a vráťte sa do Začiatok na karte Konfigurácia systému a vyberte OK.

- Vyberte Reštart pre vstup do prostredia čistého spustenia a preinštalovanie služby Windows Update, keď sa počítač reštartuje.

Po úspešnom dokončení inštalácie reštartujte počítač, aby ste ukončili prostredie čistého spustenia.
- Otvor generál v aplikácii Konfigurácia systému a vyberte Normálne spustenie.

- Ďalej zamierte na Služby zrušte výber Skryť všetky služby spoločnosti Microsoft začiarknite políčko a vyberte položku Povoliť všetko tlačidlo.
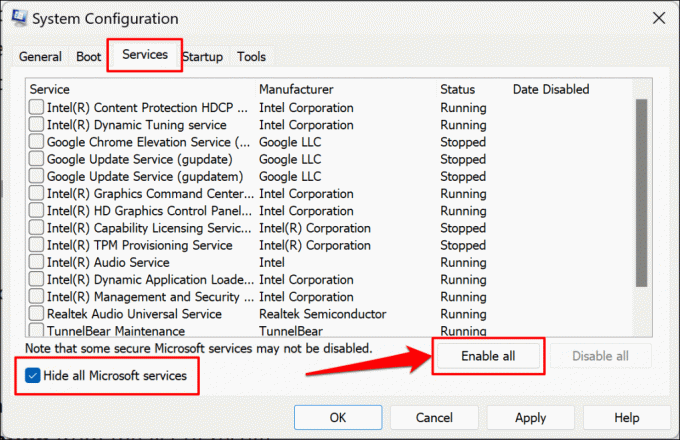
- Otvor Začiatok kartu, vyberte Otvorte Správcu úloha znova povoľte spúšťacie programy, ktoré ste zakázali v kroku #4.

- Kliknite pravým tlačidlom myši na aplikáciu a vyberte ju Povoliť.

- Zatvorte Správcu úloh a vyberte OK zatvorte aplikáciu Konfigurácia systému.

- Vyberte Reštart uložiť zmeny a ukončiť prostredie čistého spustenia.

Odinštalujte bezpečnostný softvér tretej strany.
Bezpečnostné aplikácie tretích strán môžu zasahovať do procesov aktualizácie OS v systéme Windows. Odinštalujte bezpečnostné aplikácie tretích strán (antivírus, firewall, anti-malware, čistejšie aplikácie atď.) na vašom PC a preinštalujte aktualizáciu.
Odinštalovanie Malwarebytes vyriešilo zlyhanie služby Windows Update pre niektorých používateľov systému Windows 11 Fórum komunity spoločnosti Microsoft.
Pred odinštalovaním akejkoľvek aplikácie sa uistite, že viete, ako ju znova nainštalovať, a že máte jej kód Product Key. Tiež skontrolujte, či je kompatibilný s novou službou Windows Update, ktorú aplikujete na svoj počítač.
Obnovte systém Windows, ak veci stále nejdú podľa plánu.
Resetovanie Windows resp vykonaním čistej preinštalovania systému Windows 11 môže problém vyriešiť, ak sa všetky opravy riešenia problémov ukážu ako neúspešné. Kontaktujte podporu systému Windows o pomoc, ak chyba inštalácie pretrváva.
Vitajte na Help Desk Geek – blogu plnom technických tipov od dôveryhodných technologických expertov. Máme tisíce článkov a príručiek, ktoré vám pomôžu vyriešiť akýkoľvek problém. Od spustenia v roku 2008 si naše články prečítalo viac ako 150 miliónov krát.


