Har du problem med att hitta Microsoft Photos på din Windows-dator? Du kan inte hitta det på Start-menyn; Windows Search tar inte upp det; dubbelklickning på en bild misslyckas med att starta den. Frustrerande, eller hur?
Om en omstart av Windows inte hjälpte (prova det om du inte redan har gjort det), är den goda nyheten att det finns flera sätt att få tillbaka appen Foton i Windows.
Innehållsförteckning

Denna handledning guidar dig genom de mest effektiva metoderna för att fixa problemet med Microsoft Photos-appen som saknas i Windows 11 och 10.
1. Se till att appen Foton är installerad.
Det första du måste göra är att dubbelkolla om appen Foton är installerad på din Windows-dator. Att göra det:
- Öppna Microsoft Store via aktivitetsfältet eller Start-menyn.
- Söka efter Foton och välj appen bland sökresultaten.
- Om det finns en Skaffa sig knappen, välj den för att installera Foton.

Foton är redan installerad om du ser en Öppen knappen, men ett programvaruproblem hindrar dig från att hitta eller öppna den. Gå i så fall vidare med korrigeringarna nedan.
2. Registrera om appen Foton.
Om Photos-appen är installerad men inte visas i hela Windows, försök att registrera om appen med operativsystemet. Det innebär att köra ett specifikt kommando genom en förhöjd kommandotolkskonsol. Här är hur:
- Öppna Start meny, typ cmdoch välj Kör som administratör.

- Välj Ja på popup-fönstret Användarkontokontroll.

- Klistra in följande kommando och tryck på Stiga på nyckel:
PowerShell -ExecutionPolicy Unrestricted -Kommando "& {$manifest = (Get-AppxPackage *Foton*). InstallLocation + '\AppxManifest.xml’; Add-AppxPackage -DisableDevelopmentMode -Register $manifest}”

3. Reparera eller återställ appen Foton.
Om du fortfarande har problem med att hitta och öppna Foton bör du reparera appinstallationen för att åtgärda problem med potentiell filkorruption. Att göra det:
- Högerklicka på Start meny och välj Installera appar eller Appar och funktioner.

- Rulla ned och välj MicrosoftFoton > Avancerade alternativ.

- Välj Reparera.

Om det inte hjälper att reparera appen, välj Återställa för att återställa Foton till fabriksinställningarna.
4. Kör Windows Store Apps Felsökare.
Windows Store Apps felsökare hjälper till att identifiera och åtgärda problem med Foton och andra appar från Microsoft Store. Om problemet kvarstår, så här kör du det:
- Högerklicka påStart menyoch välj inställningar.
- Scrolla ner Systemet avsnitt och välj Felsökning. Om du felsöker Windows 10 Photos-appen väljer du Uppdatering och återställning > Felsökning.

- Välj Övrig/Ytterligare felsökare.

- Välj Windows Store-appar och välj Springa/Kör felsökaren.

- Vänta tills Windows Store Apps-felsökaren skannar och åtgärdar problem med Microsoft Store-appar på din dator.
5. Rensa Microsoft Store App Cache.
Korruption av Microsoft Store-cache utlöser olika problem med inbyggda appar i Windows 10 och 11. Om foton fortfarande saknas efter att ha provat andra korrigeringar, kör verktyget WSReset för att ta bort och bygga om butikscachen. Att göra det:
- Högerklicka på Startknapp och välj Windows PowerShell (Administration).
- Typ wsreset.exe och tryck Stiga på.

- Vänta tills WSReset-verktyget körs av sig självt. Microsoft Store bör öppnas automatiskt efter det.
6. Avinstallera och installera om appen Foton.
Följande korrigering innebär att du helt tar bort och installerar om Photos-appen med hjälp av PsTools från Microsoft. Här är hur:
- Ladda ner PsTools från Microsofts webbplats.

- Extrahera den nedladdade ZIP-filen (högerklicka och välj Extrahera filer) och ställ in C:/PSTools som utvinningsmål.

- Öppna ett förhöjt Windows PowerShell-fönster och kör kommandot:
Get-AppxPackage *bilder* | Remove-AppxPackage
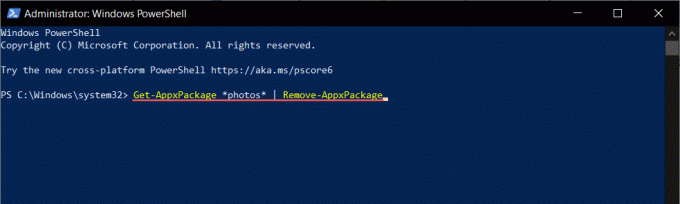
- Avsluta Windows PowerShell.
- Öppna en kommandotolkskonsol med administrativa rättigheter och kör kommandot:
C:\PSTools\PsExec.exe -sid C:\Windows\System32\cmd.exe

- Kommandotolken bör automatiskt starta ett nytt fönster. Skriv följande kommando och tryck Flik för att komplettera den med rätt namn för fotokatalogen:
rd /s “C:\Program Files\WindowsApps\Microsoft. Windows. Foton_

Notera: Du kanske måste trycka Flik upprepade gånger tills du ser x64 som en del av mappnamnet, liknande det du ser i skärmdumpen ovan.
- Kör kommandot och vänta tills PSTools tar bort foton.
- Stäng alla kommandotolksfönster och starta om datorn.
- Sök efter och installera om Photos-appen via Microsoft Store.
7. Kör SFC och DISM Scan.
Kör en SFC (System File Checker) och DISM (Deployment Image Servicing and Management) skanning kan hjälpa till att identifiera och fixa korrupta Windows-systemfiler som förhindrar att appen Foton visas.
För att göra det, öppna en förhöjd Windows PowerShell-konsol, kör följande kommandon efter varandra och vänta tills varje verktyg skannar hårddiskens systempartition efter problem:
- sfc /scannow.
- DISM.exe /Online /Cleanup-Image /Restorehealth.
8. Uppdatera till den senaste versionen av Windows.
Att installera de senaste Windows-uppdateringarna löser massor av buggar och fel som hindrar applikationer från att fungera korrekt. Om Microsoft Photos-appen fortfarande saknas:
- Öppen inställningar.
- Välj Windows uppdatering.
- Välj Sök efter uppdateringar.

Om det finns väntande Windows-uppdateringar, välj Ladda ner och installera för att installera dem. Du måste starta om datorn för att slutföra uppdateringarna.
9. Utför en systemåterställning.
Om allt annat misslyckas och Foton fortfarande saknas eller inte fungerar måste du utföra en systemåterställning till en punkt när appen finns och fungerar korrekt. Proceduren tar bort uppdateringar, appar och inställningar från återställningspunkten, så du måste skapa en säkerhetskopia av viktiga filer innan fortsättning.
När du är redo att flytta med en systemåterställning måste du:
- Tryck Windows + R, typ rstruioch välj OK.

- Välj Nästa i dialogrutan Systemåterställning.

- Välj en återställningspunkt och välj Nästa.

- Välj Sök efter berörda program (valfritt) för att identifiera program som kommer att påverkas under återställningsprocessen och välja Avsluta.

- Vänta tills Windows har rullat tillbaka till återställningspunkten.
10. Skapa nytt användarkonto.
Problem med profilkorruption i Windows är en annan faktor som hindrar inbyggda program som Foton från att dyka upp. Skapa ett nytt lokalt konto på din Windows-dator och kontrollera om du kan komma åt appen på det sättet.
- Öppna appen Windows Inställningar och välj konton.
- Välj Andra användare.

- Välj Lägg till konto knapp.

- Gå igenom anvisningarna för att konfigurera kontot – du behöver inte ange en e-postadress eller logga in med ett Microsoft-konto.

- Öppna Start meny, välj din profilikon och logga in på det nya kontot.

- Kontrollera om appen Foton är tillgänglig i det nya användarkontot. Om det är det, överväg migrera din gamla profildata till det nya kontot. Du kan ta bort den korrupta profilen efter det.
Microsoft Photos App: Lost and Found.
Få inte panik när du märker att Foto-appen har försvunnit från din Windows-dator. Oavsett om det bara handlar om att registrera om appen eller utföra avancerad felsökning som en systemåterställning eller skapa ett nytt användarkonto, finns det många alternativ för att få tillbaka foton. Se bara till att säkerhetskopiera viktiga foton eller filer innan du gör betydande ändringar i ditt system.
Om ingen av lösningarna ovan fungerar är ditt enda återstående alternativ att fabriksåterställning av Windows 11 eller 10 till dess standardinställningar. Alternativt, kolla vår lista över Windows-fotovisare från tredje part som inte bara är överlägsna när det gäller användbarhet utan också stöder ett mer omfattande utbud av bildformat.
Välkommen till Help Desk Geek - en blogg full av tekniska tips från betrodda teknikexperter. Vi har tusentals artiklar och guider som hjälper dig att felsöka alla problem. Våra artiklar har lästs över 150 miljoner gånger sedan vi lanserades 2008.


