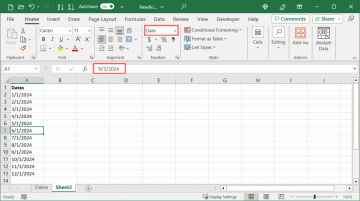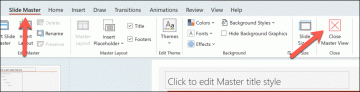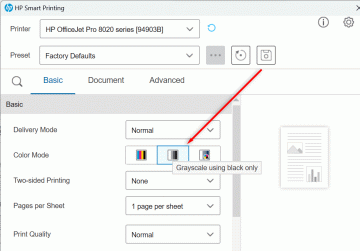การจัดเรียงข้อมูลตามวันที่ดูเหมือนจะเป็นเรื่องง่าย และที่จริงแล้ว Microsoft Excel มีหลายวิธีในการจัดเรียงข้อมูลตามวันที่ อย่างไรก็ตาม บางครั้งเครื่องมือจัดเรียงของ Excel ทำงานไม่ถูกต้อง และอาจสร้างความหงุดหงิดได้มาก
ต่อไปนี้คือวิธีการจัดเรียงตามวันที่ใน Excel สองสามวิธี รวมถึงเคล็ดลับในการลองใช้หากการจัดเรียงวันที่ไม่ถูกต้อง
สารบัญ

การเรียงลำดับคอลัมน์เดียวของวันที่ใน Excel
วิธีที่ง่ายที่สุดในการจัดเรียงวันที่ใน Excel คือการใช้เครื่องมือจัดเรียงเพื่อแสดงวันที่ตามลำดับที่คุณต้องการ
- เลือกคอลัมน์ของวันที่โดยคลิกที่ส่วนหัวของคอลัมน์ ในภาพด้านล่าง เราได้เลือกคอลัมน์โดยคลิกที่ส่วนหัวของคอลัมน์ NS.

- คุณยังสามารถเลือกเฉพาะเซลล์ในคอลัมน์ที่มีวันที่

- เมื่อเลือกข้อมูลแล้ว ให้เลือก จัดเรียงและกรอง จากเมนูหลัก

- ตอนนี้เลือกอย่างใดอย่างหนึ่ง เรียงลำดับจากเก่าไปใหม่สุด หรือ เรียงลำดับจากใหม่ไปเก่าสุด. ในตัวอย่างด้านล่าง เราได้จัดเรียงจากใหม่สุดไปหาเก่าสุด ขอให้สังเกตว่า Excel จะไม่เปลี่ยนรูปแบบของวันที่ แต่จะเรียงลำดับวันที่ที่ขึ้นต้นด้วยวันที่ใหม่ที่สุดอย่างถูกต้อง

วิธีนี้ควรใช้ได้กับกรณีการใช้งานส่วนใหญ่
การเรียงลำดับแผ่นงานทั้งหมดตามวันที่ใน Excel
ถ้าตารางของคุณมีข้อมูลมากกว่าหนึ่งคอลัมน์ คุณจะต้องรักษาความสัมพันธ์ระหว่างคอลัมน์เมื่อคุณเรียงลำดับ ด้านล่างนี้ คุณสามารถดูวันที่ในคอลัมน์ A และข้อความที่เกี่ยวข้องในคอลัมน์ B

หากคุณใช้วิธีข้างต้น (เช่น เลือกเฉพาะเซลล์วันที่หรือทั้งคอลัมน์ของวันที่ ให้คลิกที่ จัดเรียงและกรอง ปุ่มและเลือกอย่างใดอย่างหนึ่ง เรียงลำดับจากเก่าไปใหม่สุด หรือ เรียงลำดับจากใหม่ไปเก่าสุด) Excel จะแสดงคำเตือนการจัดเรียง และจะถามคุณว่าคุณต้องการขยายส่วนที่เลือกเพื่อรวมข้อมูลทั้งสองคอลัมน์หรือไม่

ทำให้แน่ใจ ขยายส่วนที่เลือก ถูกเลือกและคลิก เรียงลำดับ ปุ่ม. Excel จะจัดเรียงข้อมูลทั้งหมดในตารางตามลำดับการจัดเรียงที่คุณเลือก

คุณจะเห็นว่าวันที่ทั้งหมดของเราจัดเรียงจากเก่าที่สุดไปใหม่สุด และความสัมพันธ์ระหว่างวันที่ในคอลัมน์ A และข้อความในคอลัมน์ B ยังคงเดิม
การเรียงลำดับตามเดือน ปี หรือเดือนและวันใน Excel
ถ้าคุณต้องการเรียงลำดับตามวันที่ใน Excel ตามส่วนของวันที่ เช่น เดือนหรือปี
การเรียงลำดับวันที่ตามเดือนใน Excel
ในตารางตัวอย่างวันเกิดของผู้คน คุณอาจต้องการทราบว่าใครเกิดในแต่ละเดือน โดยไม่สนใจปีเกิดของแต่ละคน คุณไม่สามารถใช้คุณลักษณะการจัดเรียงแบบปกติของ Excel ได้ เนื่องจากคุณลักษณะดังกล่าวจะรวมปีไว้ในอัลกอริธึมการจัดเรียงเสมอ
ในการแก้ไขปัญหานี้ คุณสามารถสร้างคอลัมน์ตัวช่วยที่แยกเดือน จากนั้นคุณสามารถจัดเรียงตามคอลัมน์นั้นได้ หากต้องการแยกเดือนออกจากวันที่ คุณสามารถใช้ฟังก์ชัน MONTH ของ Excel
- สร้างคอลัมน์ใหม่
- ในเซลล์แรกของคอลัมน์ใหม่ ให้ป้อน =เดือน(A1) โดยที่ A1 คือเซลล์ที่คุณต้องการแยกเดือน

- ทำซ้ำขั้นตอนที่ 2 สำหรับแต่ละแถว Excel จะแยกเดือนออกจากวันที่แต่ละวัน โดยเหลือคอลัมน์ของตัวเลขเดือนไว้ให้คุณ

- ตอนนี้คุณสามารถจัดเรียงตารางตามคอลัมน์ด้วยตัวเลขเดือนได้ ในกรณีนี้ คุณจะจัดเรียงตามคอลัมน์ C หากคุณเลือกเฉพาะข้อมูลในคอลัมน์ C คุณจะได้รับคำเตือนการจัดเรียงของ Excel อีกครั้ง เลือกที่จะ ขยายส่วนที่เลือก และ เรียงลำดับ.

การเรียงลำดับวันที่ตามปีใน Excel
หากคุณต้องการแยกปีแทนเดือน คุณสามารถใช้ขั้นตอนข้างต้น โดยแทนที่ฟังก์ชัน MONTH ด้วย =ปี(A1) โดยที่ A1 คือเซลล์ที่มีวันที่ที่คุณต้องการแยกปี
การเรียงลำดับวันที่ตามเดือนและวันใน Excel
บางทีคุณอาจต้องการสร้างรายการวันเกิดที่จัดเรียงตามเดือนและวันโดยไม่สนใจปี หากต้องการแยกเดือนและวันออกจากคอลัมน์วันที่ เราสามารถใช้ฟังก์ชัน TEXT ของ Excel ซึ่งจะแปลงวันที่เป็นข้อความ เราจะใช้รูปแบบ mm.dd. ทำตามขั้นตอนข้างต้น โดยแทนที่ฟังก์ชัน MONTH ด้วยสูตรนี้: =TEXT (A1, “mm.dd”).

ตอนนี้คุณสามารถจัดเรียงตามคอลัมน์ C เพื่อดูรายการวันเกิดของทุกคนตามเดือนและวัน

การแก้ไขปัญหารูปแบบวันที่ใน Excel
บางครั้งเมื่อคุณพยายามเรียงลำดับตามวันที่ใน Excel คุณอาจพบว่าคุณไม่สามารถให้ Excel รู้จักข้อมูลเป็นวันที่ได้ ตัวอย่างเช่น ลองนึกภาพว่ามีคนให้สเปรดชีตที่มีวันที่แก่คุณ คุณได้ใส่ข้อมูลลงใน Excel แล้ว แต่การเรียงลำดับไม่ถูกต้องเมื่อคุณลองใช้วิธีการด้านบน ทำไมมันไม่ทำงาน?
พิจารณารายการวันที่นี้:

มันดูเรียบง่ายพอ อย่างไรก็ตาม เมื่อคุณเลือกข้อมูลแล้ว ให้กดปุ่ม จัดเรียงและกรอง แล้วเลือกจัดเรียงจากเก่าที่สุดไปยังใหม่ที่สุด จะไม่ทำงาน! คุณอาจจบลงด้วยสิ่งนี้:

สังเกตว่าวันที่ล่าสุดในคอลัมน์ไม่ได้รับการจัดเรียงอย่างถูกต้อง เกิดอะไรขึ้นบนโลก?
โอกาสที่แม้ว่าข้อมูลในเซลล์ A9 หน้าตา เช่นเดียวกับวันที่ ไม่ได้จัดรูปแบบเป็นวันที่จริงๆ ดังนั้น Excel จึงไม่สามารถจัดเรียงได้อย่างถูกต้อง ขึ้นอยู่กับเวอร์ชันของ Excel ที่คุณใช้ แม้ว่าคุณจะจัดรูปแบบเซลล์ที่ผิดพลาดเป็นวันที่โดยการเลือกเซลล์ คลิกขวาและเลือก จัดรูปแบบเซลล์ และเลือก วันที่ ตัวเลือกที่ นิ่ง จะไม่แก้ไขปัญหา
วิธีแก้ไขวันที่ไม่สามารถจัดเรียงอย่างถูกต้องใน Excel
โชคดีที่ปัญหานี้แก้ไขได้ง่าย
- ตัด คอลัมน์ของวันที่โดยเลือกเซลล์แล้วกด Ctrl+x, กำลังเลือก ตัด จาก บ้าน เมนูหรือคลิกขวาที่เซลล์และเลือก ตัด.

- เปิด แผ่นจดบันทึก หรือโปรแกรมแก้ไขข้อความธรรมดาอื่น
- แปะ วันที่ในโปรแกรมแก้ไขข้อความ

- กลับไปที่ Excel เลือกคอลัมน์ของวันที่ที่เคยอยู่ คลิกขวาและเลือก จัดรูปแบบเซลล์.
- เลือก วันที่ และคลิก ตกลง.

- กลับไปที่โปรแกรมแก้ไขข้อความแล้วเลือกและคัดลอกรายการวันที่

- กลับไปที่ Excel และ แปะ วันที่ในคอลัมน์ที่คุณจัดรูปแบบในขั้นตอนที่ 5
- ตอนนี้คุณควรจะสามารถเรียงลำดับได้ เลือกคอลัมน์ที่มีข้อมูล กด จัดเรียงและกรอง ปุ่มแล้วเลือก เรียงลำดับจากเก่าไปใหม่สุด. วิโอลา! มันได้ผล!

เทคนิคการเรียงลำดับและการกรองอื่นๆ ใน Excel
เมื่อคุณได้เรียนรู้วิธีจัดเรียงตามวันที่ใน Excel แล้ว คุณอาจต้องการสำรวจวิธีอื่นๆ ในการจัดเรียงและกรองข้อมูลของคุณ บทความเหล่านี้จะสอนคุณ การเรียงลำดับข้อมูลแบบหนึ่งคอลัมน์และหลายคอลัมน์พื้นฐาน, วิธีการเรียงตัวอักษรใน Excel, และ วิธีการกรองข้อมูลใน Excel.
ยินดีต้อนรับสู่ Help Desk Geek บล็อกที่เต็มไปด้วยเคล็ดลับทางเทคนิคจากผู้เชี่ยวชาญด้านเทคโนโลยีที่เชื่อถือได้ เรามีบทความและคำแนะนำมากมายที่จะช่วยคุณแก้ปัญหาต่างๆ บทความของเราถูกอ่านมากกว่า 150 ล้านครั้งตั้งแต่เราเปิดตัวในปี 2008
เราเกลียดสแปมเช่นกัน ยกเลิกการสมัครเมื่อใดก็ได้