Windows показва „Нещо не върви по план. Няма нужда да се притеснявате – отмяна на промените.“ съобщение, когато попадне на пречка за актуализиране на операционната система на вашия компютър. Повредата на системните файлове и смущенията от конфликтен софтуер са някои причинни фактори.
За щастие, Проблем с Windows Update е относително лесен за коригиране. Изчакайте компютърът ви да се зареди и предприемете стъпките за отстраняване на неизправности по-долу.
Съдържание

Стартирайте програмата за отстраняване на неизправности в Windows Update.
Стартирането на инструмента за отстраняване на неизправности в Windows Update трябва да бъде първото ви действие коригиране на грешки в Windows Update. Инструментът за отстраняване на неизправности може да диагностицира и разреши проблеми, причиняващи „Нещо не върви по план“. грешка.
- Отворете Windows Настройки приложение, изберете Система на страничната лента и изберете Отстраняване на неизправности.

- Изберете Други средства за отстраняване на неизправности в секцията „Опции“.

- Изберете Бягай бутон до „Windows Update“.

Microsoft препоръчва да рестартирате компютъра си, когато инструментът за отстраняване на неизправности завърши диагностиката си и приложи всички корекции.

Можете също така да стартирате отново инструмента за отстраняване на неизправности, когато вашият компютър се включи отново, за да проверите за допълнителни грешки. Опитайте да инсталирате отново актуализацията, след като стартирате отново инструмента за отстраняване на неизправности в Windows Update.
Стартирайте програмата за проверка на системни файлове.
Проверката на системните файлове (SFC) може да поправи или възстанови повредени системни файлове, прекъсвайки процесите на Windows Updates. Свържете компютъра си към Wi-Fi мрежа и следвайте стъпките по-долу, за да стартирате SFC сканиране.
- Щракнете с десния бутон върху Лого на Windows в лентата на задачите и изберете Терминал (администратор).

- Въведете sfc /scannow в конзолата и натиснете Въведете.

Изчакайте 10-15 минути за резултатите от сканирането. Преинсталирайте актуализацията, ако получите „Защитата на ресурсите на Windows откри повредени файлове и ги поправи успешно“. съобщение.

„Защитата на ресурсите на Windows не открива никакви нарушения на целостта.“ означава, че вашият компютър няма повреден системен файл—направете следващата стъпка за отстраняване на неизправности, ако получите това съобщение.
Нулирайте компонентите на Windows Update.
Компонентите на Windows Update са файлове и услуги, които помагат на вашия компютър да открива, изтегля и инсталира актуализации на Windows и приложения. Следвайте стъпките по-долу, за да нулирате ръчно компонентите на Windows Update на вашия компютър.
- Отворете менюто "Старт", въведете cmd в лентата за търсене и изберете Изпълни като администратор под командния ред.

- Изпълнете следните команди последователно в конзолата на командния ред.
net stop wuauservnet stop bitsnet stop cryptsvcКомандите прекратяват Windows Update, Background Intelligent Transfer Service и криптографските услуги.
- След това въведете или поставете cd /d %windir%\system32 в конзолата и натиснете Въведете.
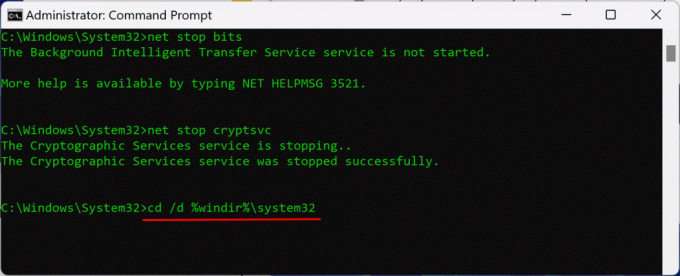
- Изпълнете следните команди, за да регистрирате отново BITS и DLL файловете на Windows Update в системния регистър на Windows.
regsvr32.exe atl.dllregsvr32.exe urlmon.dllregsvr32.exe mshtml.dllregsvr32.exe shdocvw.dllregsvr32.exe browseui.dllregsvr32.exe jscript.dllregsvr32.exe vbscript.dllregsvr32.exe scrrun.dllregsvr32.exe msxml.dllregsvr32.exe msxml3.dllregsvr32.exe msxml6.dllregsvr32.exe actxprxy.dllregsvr32.exe softpub.dllregsvr32.exe wintrust.dllregsvr32.exe dssenh.dllregsvr32.exe rsaenh.dllregsvr32.exe gpkcsp.dllregsvr32.exe sccbase.dllregsvr32.exe slbcsp.dllregsvr32.exe cryptdlg.dllregsvr32.exe oleaut32.dllregsvr32.exe ole32.dllregsvr32.exe shell32.dllregsvr32.exe initpki.dllregsvr32.exe wuapi.dllregsvr32.exe wuaueng.dllregsvr32.exe wuaueng1.dllregsvr32.exe wucltui.dllregsvr32.exe wups.dllregsvr32.exe wups2.dllregsvr32.exe wuweb.dllregsvr32.exe qmgr.dllregsvr32.exe qmgrprxy.dllregsvr32.exe wucltux.dllregsvr32.exe muweb.dllregsvr32.exe wuwebv.dll
Трябва да получите изскачащо съобщение за успех след изпълнение на всяка команда. Следващата стъпка е да нулиране на Windows Socket (Winsock). Това ще коригира проблемите, пречещи на вашето устройство да се свърже с интернет или да изтегли актуализации на Windows.
- Въведете или поставете netsh winsock reset в конзолата на командния ред и натиснете Въведете.

Рестартирайте компютъра си, когато видите съобщение „Успешно нулиране на Winsock Catalog“ и опитайте да инсталирате Windows Update.
Изчистете кеша на Windows Update.
Файловете в папката SoftwareDistribution помагат на вашия компютър да актуализира своята операционна система. Windows изтегля файловете автоматично от сървърите на Microsoft, за да изпълни бързо инсталирането на Windows Update.
Може да срещнете грешки в Windows Update, ако кеш файловете в папката SoftwareDistribution се повредят. Изтрий Кеш на Windows Update файлове, ако грешката „Нещо не върви по план“ продължава.
Препоръчваме ви да спрете услугата Windows Update, преди да изчистите файловете на Windows Update.
- Натисни Windows ключ + Р, Тип услуги.msc в полето Изпълнение на Windows и изберете Добре.
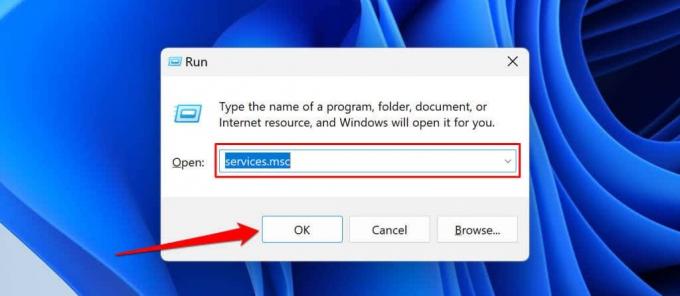
- Кликнете с десния бутон Актуализация на Windows и изберете Спри се.

- Натисни Windows ключ + д за да отворите Windows File Explorer.
- Залепете C:\Windows\SoftwareDistribution в навигационния панел и натиснете Въведете.

- Изтрийте всички файлове и подпапки в папката SoftwareDistribution или ги преместете на друго място на вашия компютър.

- Рестартирайте услугата Windows Update и опитайте да инсталирате отново актуализацията. Върнете се към Windows Services Manager, щракнете с десния бутон Актуализация на Windowsи изберете Започнете.

Инсталирайте ръчно файла с пакета за актуализиране.
Каталогът на Microsoft Windows Update е хранилище или база данни на всички Windows Updates. Ако не можете да инсталирате актуализация чрез Windows Settings, изтеглете я и я инсталирайте ръчно от Microsoft Update Catalog.
- Отидете на Настройки, изберете Актуализация на Windows в страничната лента и проверете името на актуализацията. Имената на актуализациите на Windows започват с „KB“ и понякога ще ги намерите в скоби.

- Насочете се към Уеб сайт на Microsoft Update Catalog, въведете името на актуализацията в полето за търсене и изберете Търсене бутон.

Ако има две версии на актуализация, изтеглете тази с най-новата дата „Последна актуализация“.
- Изберете връзката за изтегляне, за да запишете пакетния файл на Windows Update на вашия компютър.

Щракнете двукратно върху файла и следвайте инструкциите на екрана, за да инсталирате Windows Update.
Актуализирайте Windows в състояние на чисто зареждане.
Извършване на чисто зареждане стартира Windows без несъществени стартиращи програми и драйвери. Това е диагностично състояние, подобно на зареждане на Windows в безопасен режим. Средата за чисто стартиране временно хибернира софтуера и услугите, които биха могли да са в конфликт с актуализациите на софтуера или приложенията.
- Отворете менюто "Старт" и въведете msconfig в лентата за търсене. Изберете Изпълни като администратор за да отворите приложението за системна конфигурация с администраторски привилегии.

- Насочете се към Услуги раздел, проверете Скрийте всички услуги на Microsoft и изберете Деактивирайте всички бутон.

- След това отворете Започвам раздел и изберете Отворете диспечера на задачите.

The Ctrl + Shift + Esc клавишната комбинация може също да стартира диспечера на задачите. Изберете „Стартиране на приложения“ от страничната лента и продължете към следващата стъпка.

- Проверете колоната „Състояние“ и деактивирайте всички приложения с активирано стартиране. Щракнете с десния бутон върху всички приложения с активиран старт и изберете Деактивиране.

- Затворете диспечера на задачите, върнете се към Започвам в раздела Системна конфигурация и изберете Добре.

- Изберете Рестартирам за да влезете в средата за чисто зареждане и да инсталирате отново Windows Update, когато вашият компютър се рестартира.

Нулирайте компютъра си, за да излезете от средата на чисто зареждане, когато инсталацията успее.
- Отвори Общ в приложението Системна конфигурация и изберете Нормално стартиране.

- След това се насочете към Услуги раздел, премахнете отметката от Скрийте всички услуги на Microsoft отметка и изберете Разреши всички бутон.
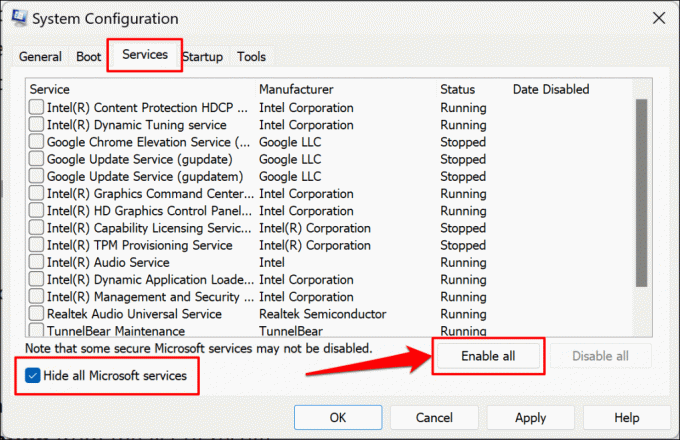
- Отвори Започвам раздел, изберете Отворете диспечера на задачитеи активирайте отново стартиращите програми, които сте деактивирали в стъпка #4.

- Щракнете с десния бутон върху приложение и изберете Активирайте.

- Затворете диспечера на задачите и изберете Добре за да затворите приложението за системна конфигурация.

- Изберете Рестартирам за да запазите промените и да излезете от средата на чисто зареждане.

Деинсталирайте софтуер за сигурност на трети страни.
Приложенията за сигурност на трети страни могат да попречат на процесите на актуализиране на ОС в Windows. Деинсталирайте приложения за сигурност на трети страни (антивирусна програма, защитна стена, анти-злонамерен софтуер, по-чисти приложения и т.н.) на вашия компютър и преинсталирайте актуализацията.
Деинсталирането на Malwarebytes разреши грешката на Windows Update за някои потребители на Windows 11 в това Форум на общността на Microsoft.
Преди да деинсталирате което и да е приложение, уверете се, че знаете как да го инсталирате отново и имате неговия продуктов ключ. Също така проверете дали е съвместим с новата актуализация на Windows, която прилагате към вашия компютър.
Нулирайте Windows, ако нещата все още не вървят по план.
Нулиране на Windows или извършване на чисто преинсталиране на Windows 11 може да разреши проблема, ако всички корекции за отстраняване на неизправности се окажат неуспешни. Свържете се с поддръжката на Windows за помощ, ако грешката при инсталацията продължава.
Добре дошли в Help Desk Geek – блог, пълен с технически съвети от доверени технически експерти. Имаме хиляди статии и ръководства, които да ви помогнат да отстраните всеки проблем. Нашите статии са прочетени над 150 милиона пъти, откакто стартирахме през 2008 г.


