
Telemetrie kompatibility společnosti Microsoft je proces, který shromažďuje informace o tom, jak zařízení a jeho přidružené programy fungují. Pokud jste si všimli vysokého využití procesoru Microsoft Compatibility Telemetry ve Správci úloh, tento článek vám pomůže problém vyřešit. Jedním z důvodů, proč k tomu může dojít, je soubor „CompatTelRunner.exe“, který spouští proces telemetrie. Přečtěte si tento návod, abyste zjistili, co dělat, pokud k tomu dojde.
Dobré vědět: skvrnitý a proces s názvem SysMain ve Správci úloh ale nevíš co to je? Dozvíte se v našem příspěvku.
Obsah
- 1. Zakažte Microsoft Compatibility Telemetry prostřednictvím Plánovače úloh
- 2. Omezte množství dat, které může společnost Microsoft shromáždit
- 3. Obnovte službu telemetrie
- 4. Nahraďte CompatTelRunner.exe
- 5. Rozhodněte, kdy služba telemetrie poběží na plnou kapacitu
- 6. Zakažte Microsoft Compatibility Telemetry pomocí Editoru zásad skupiny
1. Zakažte Microsoft Compatibility Telemetry prostřednictvím Plánovače úloh
Telemetrická služba pravidelně odesílá data společnosti Microsoft s uvedeným cílem zlepšit celkový výkon systému a zkušenosti. Ale protože tento proces může způsobit akutní zpomalení výkonu vašeho počítače a shromažďuje vaše soukromé informace, je dobré jej zakázat. Úplné odstranění z počítače se nedoporučuje, protože proces je součástí operačního systému Windows a je digitálně podepsán, takže jeho absence může způsobit problémy se stabilitou systému.
Poznámka: metoda popsaná níže nemusí na vašem počítači fungovat v závislosti na verzi systému Windows, kterou používáte. Společnost Microsoft toto řešení v posledních aktualizacích obešla, v takovém případě byste měli místo toho zkusit řešení zásad skupiny. Nejprve však vyzkoušejte tyto kroky.
Otevřete Plánovač úloh z Windows Search a přejděte na Knihovna plánovače úloh -> Microsoft -> Windows -> Aplikace v nabídce na levé straně.
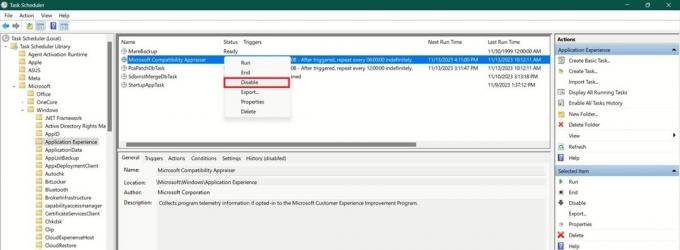
Na pravé straně hledejte Microsoft Compatibility Appraiser, klikněte na něj pravým tlačítkem a vyberte Zakázat z kontextové nabídky. Potvrďte, že chcete proces zakázat.
To by mělo mít za následek násilné ukončení procesu telemetrické služby společnosti Microsoft, což by společnosti Microsoft účinně blokovalo shromažďování jakýchkoli dat týkajících se problémů, které ovlivňují váš počítač.
Spropitné: zbavit se reklam ve Windows s těmito praktickými tipy.
2. Omezte množství dat, které může společnost Microsoft shromáždit
Službám pro sdílení dat můžete zablokovat přenos (některých) informací společnosti Microsoft prostřednictvím Nastavení. Doufejme, že tím výrazně snížíte aktivitu služby Microsoft Telemetry Service.
Navigovat do Nastavení -> Soukromí a zabezpečení -> Diagnostika a zpětná vazba.
Chcete-li omezit přístup společnosti Microsoft k vašim datům, vypněte přepínač vedle Odešlete volitelná diagnostická data. Také rozšiřte Zážitky na mírua vypněte Umožněte společnosti Microsoft používat vaše diagnostická data přepnout.

Data, která společnost Microsoft dosud shromáždila, můžete také odstranit stisknutím tlačítka Vymazat tlačítko vedle Smazat diagnostická data. Než však budete spěchat s vymazáním těchto informací, mějte na paměti, že vás to může připravit o přizpůsobené aktualizace a opravy zabezpečení, které společnost Microsoft poskytuje pro lepší efektivitu a zabezpečení systému. Udělejte to jako poslední možnost pro případ, že problémy s vysokým využitím CPU služby Microsoft Telemetry Service nezmizí.
Poznámka: pro uživatele s účtem Microsoft můžete také zkontrolovat svůj Panel ochrany osobních údajů pro smazání dalších diagnostických dat.
Pokud používáte Windows 10, přejděte na Nastavení -> Soukromí -> Diagnostika a zpětná vazba. Rozhodněte se pro Požadované diagnostické údaje možnost zasílat pouze minimální informace o zařízení. s Volitelné diagnostické údaje vaše zařízení bude odesílat mnohem více informací, včetně informací o stavu zařízení, aktivitě a rozšířeném hlášení chyb.
3. Obnovte službu telemetrie
Je možné, že služba Microsoft Telemetry Service narazila na určité technické potíže, které nyní způsobují abnormálně vysoké využití procesoru. V takových případech vám může pomoci obnovit službu telemetrie.
Otevřete aplikaci Service na vašem PC pomocí Windows Search.
Přejděte dolů, dokud nenajdete Propojená uživatelská zkušenost a telemetrie servis. Klikněte na něj pravým tlačítkem a vyberte Restartujte z kontextové nabídky.

FYI: naučit se jak přístup ke složce WindowsApp ve Windows.
4. Nahraďte CompatTelRunner.exe
Jak je vysvětleno výše, „CompatTelRunner.exe“ je zodpovědný za spuštění procesu telemetrie. Pokud máte podezření na korupci, prvním krokem by bylo udělat spusťte skenování SFC. To by mělo soubor automaticky opravit, ale pokud to nefunguje, dalším řešením by bylo nahradit soubor sami.
Otevřete příkazový řádek s právy správce, zadejte následující příkaz a stiskněte Vstupte:
takeown /f C:\Windows\System32\CompatTelRunner.exe

Tím získáte vlastnictví souboru „CompatTelRunner.exe“, který vám umožní jej smazat. Dále zkopírujte zdravý soubor „CompatTelRunner.exe“ z jiného zařízení a přeneste jej do počítače. Přirozeně budete muset převzít vlastnictví souboru, než jej budete moci zkopírovat.
5. Rozhodněte, kdy služba telemetrie poběží na plnou kapacitu
Toto je méně drastické opatření, které byste měli zvolit, pokud nechcete úplně deaktivovat službu Microsoft Telemetry. Místo toho určete, kdy a jak dlouho má proces běžet na plnou kapacitu, aby nezatěžoval zdroje vašeho systému.
Znovu otevřete Plánovač úloh a přejděte na Microsoft Compatibility Appraiser, jak je uvedeno v předchozí části. Poklepejte na něj, přepněte na Spouštěčea poklepejte na Jednorázová spoušť.

Nakonfigurujte proces telemetrie tak, aby se spouštěl vždy, když počítač nepoužíváte. Případně aktivujte Zastavte úlohu, pokud běží déle neža nastavte dobu, po kterou může proces na vašem PC běžet.
Nakonec se vraťte do okna Vlastnosti a přepněte do Nastavení. Zrušte zaškrtnutí Spusťte úlohu co nejdříve po zmeškání naplánovaného spuštění. To zastaví běh procesu, pokud zmešká naplánované spuštění.

Spropitné: podívejte se, jak na to zálohujte nastavení Editoru místních zásad skupiny ve Windows.
6. Zakažte Microsoft Compatibility Telemetry pomocí Editoru zásad skupiny
Pokud jste vyzkoušeli všechny výše uvedené možnosti a využití procesoru Microsoft Telemetry Service je stále abnormálně vysoké, můžete se pokusit proces deaktivovat pomocí Editoru zásad skupiny.
Ve Windows Search zadejte „zásady skupiny“ a vyberte výsledek Upravit zásadu skupiny.
Poznámka: Editor zásad skupiny je dostupný ve verzích Pro/Enterprise Windows. Pokud máte edici Home, budete muset povolit Editor zásad skupiny První.
Navigovat do Konfigurace počítače -> Šablony pro správu -> Komponenty systému Windows -> Shromažďování dat a náhled sestavení v nabídce na levé straně. Vpravo klikněte na Povolit diagnostická data (ve Windows 11) popř Povolit telemetrii (Windows 10).

Zkontrolovat Zakázáno pole a klepněte na tlačítko Aplikovat.
Spropitné: přemýšlel co odlišuje účet Microsoft od místního účtu? V této příručce zdůrazňujeme rozdíly.
Existuje mnoho dalších procesů na pozadí, které mohou zatížit vaše zdroje CPU a GPU. Podívejte se na náš článek, kde se dozvíte, jak se s tím vypořádat Problém s vysokým vytížením CPU hostitele Shell Infrastructure. Pokud jste si všimli operace, která vypadá podezřele, nejprve se ujistěte, že nemáte co do činění s a legitimní proces Windows, který může vypadat jako malware než proti němu podniknete jakékoli kroky.
Kredit obrázku: Freepik. Všechny snímky obrazovky od Alexandra Arici.
Přihlaste se k odběru našeho newsletteru!
Naše nejnovější výukové programy doručené přímo do vaší schránky


