Wenn Sie im Finanz- oder Rechnungswesen tätig sind, wissen Sie bereits, dass die meisten Stellenangebote mittlere oder fortgeschrittene Excel-Kenntnisse erfordern. Einige der gebräuchlichsten Excel-Funktionen in diesen Rollen sind Pivot-Tabelle und SVERWEIS.
In diesem Artikel werden die Grundlagen einer Pivot-Tabelle beschrieben. Gehen Sie hier, wenn Sie mehr darüber erfahren möchten SVERWEIS. Schauen Sie sich auch die Alternative zu SVERWEIS an, eine Funktion namens INDEX-MATCH.
Inhaltsverzeichnis

Erstellen Sie eine Pivot-Tabelle in Excel
Was ist eine Pivot-Tabelle? Einfach ausgedrückt ist eine Pivot-Tabelle eine der integrierten Funktionen, mit denen Sie schnell eine Übersichtstabelle basierend auf einem großen Datensatz in Excel erstellen können.
Stellen Sie sich vor, Sie besitzen einen Online-Shop, der verschiedene Handymodelle mit Verkaufsdaten wie unten gezeigt verkauft. Beispieltabelle herunterladen.

Nachdem Sie etwa zwei Monate im Geschäft waren, sind Sie neugierig, ob Sie im ersten oder zweiten Monat mehr Produkte verkauft haben. Außerdem möchten Sie wissen, ob Sie weitere Apple-Produkte oder Samsung-Produkte verkauft haben. Schließlich möchten Sie den Gesamtumsatz jedes Monats kennen.
Die Pivot-Tabelle ist der perfekte Kandidat, um eine schnelle Zusammenfassung zu erhalten, ohne eine Excel-Formel wie Anzahl oder Summe verwenden zu müssen. Die Antworten auf die obigen Fragen sind in Sekundenschnelle erstellt, wenn Sie wissen, wie man mit einer Pivot-Tabelle arbeitet.
Hier finden Sie eine Schritt-für-Schritt-Anleitung zum Erstellen einer Pivot-Tabelle.
SCHRITT 1 – Erstellen Sie eine Pivot-Tabelle, indem Sie in eine der Zellen in der Datentabelle klicken, dann in Excel auf die oberste Registerkarte gehen und auswählen Einfügung -> Pivot-Tabelle .

SCHRITT 2 – Es erscheint ein Auswahlfenster, das automatisch den gesamten Tabellenbereich basierend auf der Zelle bestimmen sollte, auf die Sie zuvor geklickt haben. In diesem Beispiel fügen wir unsere Pivot-Tabelle einem neuen Arbeitsblatt hinzu, damit sie leichter zu sehen ist.

SCHRITT 3 – Klicken Sie auf die leere Pivot-Tabelle, die im neuen Blatt erstellt wurde. Sie werden es bemerken Pivot-Tabellenfelder wird auf der rechten Seite Ihrer Tabelle angezeigt. Hier können Sie per Drag-and-Drop die Schnellzusammenfassung erstellen.

SCHRITT 4 – Um die Anzahl der monatlich verkauften Mobiltelefone zu erfahren, ziehen Sie Monate alt zum REIHEN Bereich und Marke zu WERTE Bereich.


Sie werden feststellen, dass die Pivot-Tabelle wird automatisch aktualisiert, um die Anzahl der Zeilen für jeden Monat anzuzeigen, die die Anzahl der Handyverkäufe für jeden Monat angibt.
Wenn du ziehst Modell oder Lagerstandort zu WERTE anstatt Marke, es werden für jeden Monat die gleichen Zahlen ausgegeben, da es sich einfach auf die Gesamtzahl der Zeilen in jedem bezieht Monate alt. Sieht so aus, als hätten wir mehr Handys verkauft JAN verglichen mit Februar.
SCHRITT 5 – Um zu wissen, ob mehr Apple- oder Samsung-Produkte in Ihrem Geschäft verkauft wurden, können Sie dieselbe Pivot-Tabelle wiederverwenden, ohne eine neue erstellen zu müssen.
Dazu können Sie die nicht mehr benötigte Auswahl aufheben (indem Sie das Datenfeld aus dem Bereich und lassen Sie es an einer beliebigen Stelle in der Tabelle ablegen).

Als nächstes ersetzen Sie es durch Marke in dem REIHEN Kasten.


Die Pivot-Tabelle wird sofort aktualisiert, um die Gesamtzahl der Zeilen anzuzeigen, gruppiert nach Marke (d. h. Gesamtzahl der verkauften Produkte von Marke miteinander ausgehen). Du hast tatsächlich mehr verkauft Apfel Produkt im Vergleich zu Samsung.
SCHRITT 5 – Schließlich, um zu wissen, wie viel Sie in jedem der Monate an Verkäufen erhalten haben, werden wir dasselbe wiederverwenden Pivot-Tabelle.
Löschen Sie die Marke Feld und ziehen Monate alt zurück zum REIHEN Bereich. Da wir speziell den Gesamtumsatz wissen möchten, löschen Sie die WERTE Bereich und ziehen Sie ein Verkaufspreis Wie nachfolgend dargestellt.


Als die Verkaufspreis Spalte im Original-Dataset im Zahlenformat vorliegt, summiert die Pivot-Tabelle automatisch die Verkaufspreis, anstatt die Anzahl der zu zählen Verkaufspreis Reihen. Voila, Sie haben $7.550 in erhalten JAN und 7.100 $ in Februar.
Versuchen Sie, herumzuspielen und die Felder zu ziehen. pro unten und sehen Sie, was das Ergebnis der Pivot-Tabelle ist.

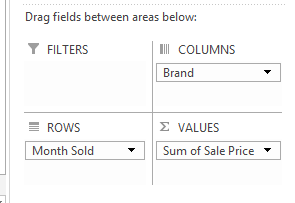
Dies kratzt nur an der Oberfläche dessen, was eine Pivot-Tabelle leisten kann, aber es wird Ihnen ein gutes grundlegendes Verständnis für den Anfang vermitteln. Viel Spaß beim Entdecken!
Tipps: Wenn die Pivot-Tabellenfelder Bereich auf der rechten Seite der Tabelle geht verloren, versuchen Sie, mit der Maus über die Pivot-Tabelle zu fahren, klicken Sie mit der rechten Maustaste und wählen Sie Feldliste anzeigen. Das sollte es wieder heraufbeschwören. Genießen Sie!
Willkommen bei Help Desk Geek – einem Blog voller Tech-Tipps von vertrauenswürdigen Tech-Experten. Wir haben Tausende von Artikeln und Leitfäden, die Ihnen bei der Behebung von Problemen helfen. Unsere Artikel wurden seit unserer Einführung im Jahr 2008 über 150 Millionen Mal gelesen.
Möchte beeindrucken deine Freunde und Familie mit Eindrucksvoll Technikfreak?
Abonnieren Sie Help Desk Geek und erhalten Sie täglich tolle Anleitungen, Tipps und Tricks! Wir versenden nur Nützliches!
Wir hassen auch Spam, Sie können sich jederzeit abmelden.


