Τα Windows εμφανίζουν την ένδειξη "Κάτι δεν πήγε όπως είχε προγραμματιστεί. Δεν χρειάζεται να ανησυχείτε - αναιρώντας τις αλλαγές.» μήνυμα όταν συναντήσει εμπόδιο που ενημερώνει το λειτουργικό σύστημα του υπολογιστή σας. Η καταστροφή του αρχείου συστήματος και οι παρεμβολές από λογισμικό που βρίσκεται σε διένεξη είναι ορισμένοι αιτιολογικοί παράγοντες.
Ευτυχώς, το Πρόβλημα με το Windows Update είναι σχετικά εύκολο να διορθωθεί. Περιμένετε να εκκινήσει ο υπολογιστής σας και ακολουθήστε τα παρακάτω βήματα αντιμετώπισης προβλημάτων.
Πίνακας περιεχομένων

Εκτελέστε το Windows Update Troubleshooter.
Η εκτέλεση του προγράμματος αντιμετώπισης προβλημάτων του Windows Update θα πρέπει να είναι η πρώτη σας ενέργεια διορθώστε τα σφάλματα του Windows Update. Το εργαλείο αντιμετώπισης προβλημάτων μπορεί να διαγνώσει και να επιλύσει ζητήματα που προκαλούν το "Κάτι δεν πήγε όπως είχε προγραμματιστεί". λάθος.
- Ανοιξε τα ΠΑΡΑΘΥΡΑ Ρυθμίσεις εφαρμογή, επιλέξτε Σύστημα στην πλαϊνή γραμμή και επιλέξτε Αντιμετώπιση προβλημάτων.

- Επιλέγω Άλλα εργαλεία αντιμετώπισης προβλημάτων στην ενότητα "Επιλογές".

- Επίλεξε το Τρέξιμο κουμπί δίπλα στο "Windows Update".

Η Microsoft συνιστά να επανεκκινήσετε τον υπολογιστή σας όταν το εργαλείο αντιμετώπισης προβλημάτων ολοκληρώσει τη διάγνωσή του και εφαρμόσει τυχόν διορθώσεις.

Μπορείτε επίσης να εκτελέσετε ξανά το εργαλείο αντιμετώπισης προβλημάτων όταν ο υπολογιστής σας επανέλθει για να ελέγξετε για επιπλέον σφάλματα. Δοκιμάστε να εγκαταστήσετε ξανά την ενημέρωση αφού εκτελέσετε ξανά το πρόγραμμα αντιμετώπισης προβλημάτων του Windows Update.
Εκτελέστε τον Έλεγχο αρχείων συστήματος.
Ο Έλεγχος αρχείων συστήματος (SFC) μπορεί να επιδιορθώσει ή να επαναφέρει κατεστραμμένα αρχεία συστήματος που διακόπτουν τις διαδικασίες των Windows Updates. Συνδέστε τον υπολογιστή σας σε ένα δίκτυο Wi-Fi και ακολουθήστε τα παρακάτω βήματα για να εκτελέσετε μια σάρωση SFC.
- Κάντε δεξί κλικ στο Λογότυπο των Windows στη γραμμή εργασιών και επιλέξτε Τερματικό (Διαχειριστής).

- Πληκτρολογήστε sfc /scannow στην κονσόλα και πατήστε Εισαγω.

Περιμένετε 10-15 λεπτά για τα αποτελέσματα της σάρωσης. Εγκαταστήστε ξανά την ενημέρωση εάν λάβετε ένα μήνυμα "Η προστασία πόρων των Windows εντόπισε κατεστραμμένα αρχεία και τα επιδιόρθωσε με επιτυχία". μήνυμα.

"Η Προστασία πόρων των Windows δεν εντοπίζει παραβιάσεις ακεραιότητας." σημαίνει ότι ο υπολογιστής σας δεν έχει κατεστραμμένο αρχείο συστήματος—κάντε το επόμενο βήμα αντιμετώπισης προβλημάτων εάν λάβετε αυτό το μήνυμα.
Επαναφέρετε τα στοιχεία του Windows Update.
Τα στοιχεία του Windows Update είναι αρχεία και υπηρεσίες που βοηθούν τον υπολογιστή σας να εντοπίσει, να κατεβάσει και να εγκαταστήσει ενημερώσεις των Windows και εφαρμογών. Ακολουθήστε τα παρακάτω βήματα για να επαναφέρετε μη αυτόματα στοιχεία του Windows Update στον υπολογιστή σας.
- Ανοίξτε το μενού Έναρξη, πληκτρολογήστε cmd στη γραμμή αναζήτησης και επιλέξτε Εκτελέστε ως διαχειριστής κάτω από τη γραμμή εντολών.

- Εκτελέστε τις ακόλουθες εντολές διαδοχικά στην κονσόλα της γραμμής εντολών.
net stop wuauservnet stop bitsnet stop cryptsvcΟι εντολές τερματίζουν τις υπηρεσίες Windows Update, Background Intelligent Transfer Service και Cryptographic.
- Στη συνέχεια, πληκτρολογήστε ή επικολλήστε cd /d %windir%\system32 στην κονσόλα και πατήστε Εισαγω.
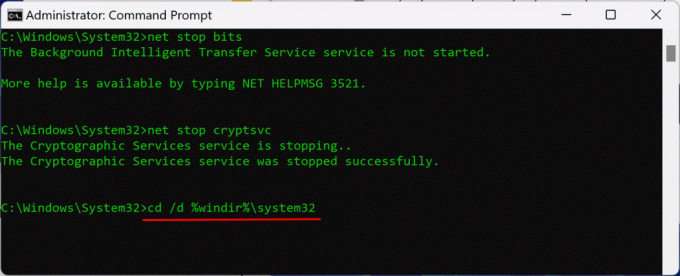
- Εκτελέστε τις ακόλουθες εντολές για να καταχωρήσετε ξανά τα αρχεία DLL BITS και Windows Update στο μητρώο των Windows.
regsvr32.exe atl.dllregsvr32.exe urlmon.dllregsvr32.exe mshtml.dllregsvr32.exe shdocvw.dllregsvr32.exe browseui.dllregsvr32.exe jscript.dllregsvr32.exe vbscript.dllregsvr32.exe scrrun.dllregsvr32.exe msxml.dllregsvr32.exe msxml3.dllregsvr32.exe msxml6.dllregsvr32.exe actxprxy.dllregsvr32.exe softpub.dllregsvr32.exe wintrust.dllregsvr32.exe dssenh.dllregsvr32.exe rsaenh.dllregsvr32.exe gpkcsp.dllregsvr32.exe sccbase.dllregsvr32.exe slbcsp.dllregsvr32.exe cryptdlg.dllregsvr32.exe oleaut32.dllregsvr32.exe ole32.dllregsvr32.exe shell32.dllregsvr32.exe initpki.dllregsvr32.exe wuapi.dllregsvr32.exe wuaueng.dllregsvr32.exe wuaueng1.dllregsvr32.exe wucltui.dllregsvr32.exe wups.dllregsvr32.exe wups2.dllregsvr32.exe wuweb.dllregsvr32.exe qmgr.dllregsvr32.exe qmgrprxy.dllregsvr32.exe wucltux.dllregsvr32.exe muweb.dllregsvr32.exe wuwebv.dll
Θα πρέπει να λάβετε ένα αναδυόμενο μήνυμα επιτυχίας μετά την εκτέλεση κάθε εντολής. Το επόμενο βήμα είναι να επαναφέρετε την υποδοχή των Windows (Winsock). Αυτό θα διορθώσει προβλήματα που εμποδίζουν τη σύνδεση της συσκευής σας στο Διαδίκτυο ή τη λήψη των Windows Updates.
- Πληκτρολογήστε ή επικολλήστε το netsh winsock reset στην κονσόλα της γραμμής εντολών και πατήστε Εισαγω.

Κάντε επανεκκίνηση του υπολογιστή σας όταν δείτε το μήνυμα "Επαναφορά του καταλόγου Winsock με επιτυχία" και δοκιμάστε να εγκαταστήσετε το Windows Update.
Εκκαθαρίστε την προσωρινή μνήμη του Windows Update.
Τα αρχεία στο φάκελο SoftwareDistribution βοηθούν τον υπολογιστή σας να ενημερώσει το λειτουργικό του σύστημα. Τα Windows πραγματοποιούν αυτόματη λήψη των αρχείων από τους διακομιστές της Microsoft για να εκτελέσουν γρήγορα την εγκατάσταση του Windows Update.
Ενδέχεται να αντιμετωπίσετε σφάλματα του Windows Update εάν καταστραφούν τα αρχεία προσωρινής μνήμης στο φάκελο SoftwareDistribution. Διαγράφω Η προσωρινή μνήμη του Windows Update αρχεία εάν το σφάλμα "Κάτι δεν πήγε όπως είχε προγραμματιστεί" παραμένει.
Σας συνιστούμε να διακόψετε την υπηρεσία Windows Update πριν διαγράψετε τα αρχεία του Windows Update.
- Πάτα το κλειδί Windows + R, τύπος υπηρεσίες.msc στο πλαίσιο Εκτέλεση των Windows και επιλέξτε Εντάξει.
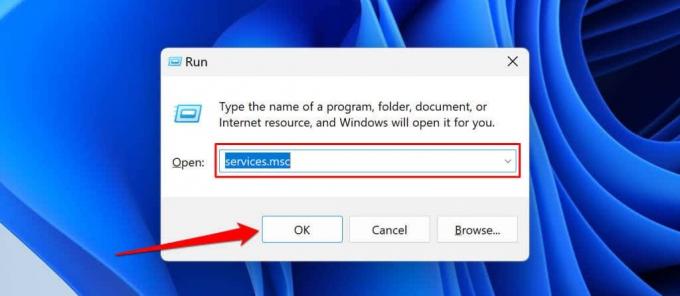
- Κάντε δεξί κλικ Ενημερωμένη έκδοση για Windows και επιλέξτε Να σταματήσει.

- Πάτα το κλειδί Windows + μι για να ανοίξετε την Εξερεύνηση αρχείων των Windows.
- Επικόλληση C:\Windows\SoftwareDistribution στο παράθυρο πλοήγησης και πατήστε Εισαγω.

- Διαγράψτε όλα τα αρχεία και τους υποφακέλους στο φάκελο SoftwareDistribution ή μετακινήστε τα σε διαφορετική θέση στον υπολογιστή σας.

- Επανεκκινήστε την υπηρεσία Windows Update και δοκιμάστε να εγκαταστήσετε ξανά την ενημέρωση. Επιστρέψτε στη Διαχείριση υπηρεσιών των Windows, κάντε δεξί κλικ Ενημερωμένη έκδοση για Windowsκαι επιλέξτε Αρχή.

Εγκαταστήστε μη αυτόματα το αρχείο πακέτου ενημέρωσης.
Ο Κατάλογος του Microsoft Windows Update είναι ένα αποθετήριο ή μια βάση δεδομένων όλων των ενημερώσεων των Windows. Εάν δεν μπορείτε να εγκαταστήσετε μια ενημέρωση μέσω των ρυθμίσεων των Windows, πραγματοποιήστε λήψη και εγκαταστήστε την με μη αυτόματο τρόπο από τον Κατάλογο του Microsoft Update.
- Παω σε Ρυθμίσεις, επιλέξτε Ενημερωμένη έκδοση για Windows στην πλαϊνή γραμμή και ελέγξτε το όνομα της ενημέρωσης. Τα ονόματα των Windows Updates ξεκινούν με "KB" και μερικές φορές θα τα βρείτε σε παρένθεση.

- Κατευθυνθείτε προς το Ιστότοπος καταλόγου Microsoft Update, πληκτρολογήστε το όνομα της ενημέρωσης στο πλαίσιο αναζήτησης και επιλέξτε το Αναζήτηση κουμπί.

Εάν υπάρχουν δύο εκδόσεις μιας ενημέρωσης, πραγματοποιήστε λήψη αυτής με την πιο πρόσφατη ημερομηνία "Τελευταία ενημέρωση".
- Επιλέξτε τη σύνδεση λήψης για να αποθηκεύσετε το αρχείο πακέτου του Windows Update στον υπολογιστή σας.

Κάντε διπλό κλικ στο αρχείο και ακολουθήστε τις οδηγίες που εμφανίζονται στην οθόνη για να εγκαταστήσετε το Windows Update.
Ενημερώστε τα Windows σε κατάσταση καθαρής εκκίνησης.
Εκτέλεση καθαρής μπότας εκκινεί τα Windows χωρίς μη απαραίτητα προγράμματα εκκίνησης και προγράμματα οδήγησης. Είναι μια διαγνωστική κατάσταση παρόμοια με εκκίνηση των Windows σε ασφαλή λειτουργία. Το περιβάλλον καθαρής εκκίνησης θέτει προσωρινά σε αδρανοποίηση λογισμικό και υπηρεσίες που θα μπορούσαν να έρχονται σε διένεξη με ενημερώσεις λογισμικού ή εφαρμογών.
- Ανοίξτε το μενού Έναρξη και πληκτρολογήστε msconfig στη γραμμή αναζήτησης. Επιλέγω Εκτελέστε ως διαχειριστής για να ανοίξετε την εφαρμογή Διαμόρφωση συστήματος με δικαιώματα διαχειριστή.

- Κατευθυνθείτε προς το Υπηρεσίες καρτέλα, ελέγξτε το Απόκρυψη όλων των υπηρεσιών της Microsoft πλαίσιο και επιλέξτε το Απενεργοποίηση όλων κουμπί.

- Στη συνέχεια, ανοίξτε το Ξεκίνα καρτέλα και επιλέξτε Ανοίξτε τη Διαχείριση εργασιών.

ο Ctrl + Βάρδια + Esc Η συντόμευση πληκτρολογίου μπορεί επίσης να ξεκινήσει τη Διαχείριση εργασιών. Επιλέξτε «Εφαρμογές εκκίνησης» στην πλαϊνή γραμμή και προχωρήστε στο επόμενο βήμα.

- Ελέγξτε τη στήλη "Κατάσταση" και απενεργοποιήστε όλες τις εφαρμογές με δυνατότητα εκκίνησης. Κάντε δεξί κλικ σε όλες τις εφαρμογές με δυνατότητα εκκίνησης και επιλέξτε Καθιστώ ανίκανο.

- Κλείστε τη Διαχείριση εργασιών, επιστρέψτε στο Ξεκίνα καρτέλα στην καρτέλα Διαμόρφωση συστήματος και επιλέξτε Εντάξει.

- Επιλέγω Επανεκκίνηση για να εισέλθετε στο περιβάλλον καθαρής εκκίνησης και να εγκαταστήσετε ξανά το Windows Update κατά την επανεκκίνηση του υπολογιστή σας.

Επαναφέρετε τον υπολογιστή σας για έξοδο από το περιβάλλον καθαρής εκκίνησης όταν η εγκατάσταση ολοκληρωθεί με επιτυχία.
- Ανοιξε το Γενικός καρτέλα στην εφαρμογή Διαμόρφωση συστήματος και επιλέξτε Κανονική εκκίνηση.

- Στη συνέχεια, κατευθυνθείτε προς το Υπηρεσίες καρτέλα, αποεπιλέξτε το Απόκρυψη όλων των υπηρεσιών της Microsoft πλαίσιο ελέγχου και επιλέξτε το Ενεργοποίηση όλων κουμπί.
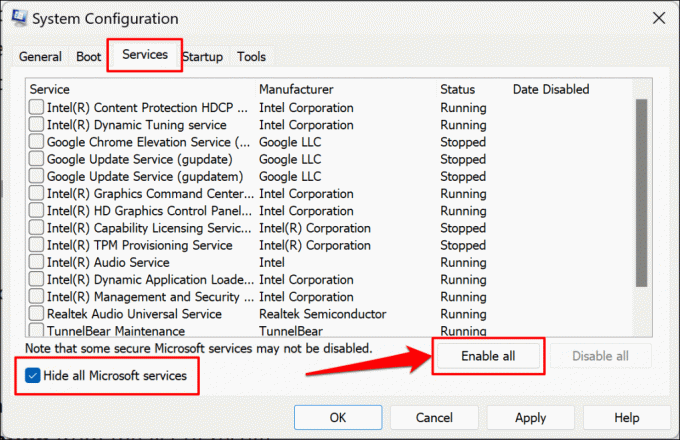
- Ανοιξε το Ξεκίνα καρτέλα, επιλέξτε Ανοίξτε τη Διαχείριση εργασιώνκαι ενεργοποιήστε ξανά τα προγράμματα εκκίνησης που απενεργοποιήσατε στο βήμα #4.

- Κάντε δεξί κλικ σε μια εφαρμογή και επιλέξτε επιτρέπω.

- Κλείστε τη Διαχείριση εργασιών και επιλέξτε Εντάξει για να κλείσετε την εφαρμογή Διαμόρφωση συστήματος.

- Επιλέγω Επανεκκίνηση για να αποθηκεύσετε τις αλλαγές και να βγείτε από το περιβάλλον καθαρής εκκίνησης.

Απεγκαταστήστε το λογισμικό ασφαλείας τρίτων.
Οι εφαρμογές ασφαλείας τρίτων μπορούν να παρεμβαίνουν στις διαδικασίες ενημέρωσης του λειτουργικού συστήματος στα Windows. Απεγκαταστήστε εφαρμογές ασφαλείας τρίτων (antivirus, firewall, anti-malware, καθαρότερες εφαρμογές κ.λπ.) στον υπολογιστή σας και εγκαταστήστε ξανά την ενημέρωση.
Η απεγκατάσταση του Malwarebytes επέλυσε την αποτυχία του Windows Update για ορισμένους χρήστες των Windows 11 σε αυτό Φόρουμ κοινότητας της Microsoft.
Πριν απεγκαταστήσετε οποιαδήποτε εφαρμογή, βεβαιωθείτε ότι γνωρίζετε πώς να την επανεγκαταστήσετε και να έχετε τον αριθμό-κλειδί προϊόντος της. Επίσης, βεβαιωθείτε ότι είναι συμβατό με το νέο Windows Update που εφαρμόζετε στον υπολογιστή σας.
Επαναφέρετε τα Windows εάν τα πράγματα εξακολουθούν να μην πάνε όπως τα σχεδιάζετε.
Επαναφορά των Windows ή εκτελώντας μια καθαρή επανεγκατάσταση των Windows 11 μπορεί να επιλύσει το πρόβλημα εάν όλες οι επιδιορθώσεις αντιμετώπισης προβλημάτων αποδειχθούν ανεπιτυχείς. Επικοινωνήστε με την Υποστήριξη των Windows για βοήθεια εάν το σφάλμα εγκατάστασης παραμένει.
Καλώς ήρθατε στο Help Desk Geek - ένα ιστολόγιο γεμάτο συμβουλές τεχνολογίας από αξιόπιστους ειδικούς της τεχνολογίας. Έχουμε χιλιάδες άρθρα και οδηγούς για να σας βοηθήσουμε να αντιμετωπίσετε οποιοδήποτε πρόβλημα. Τα άρθρα μας έχουν διαβαστεί πάνω από 150 εκατομμύρια φορές από τότε που κυκλοφορήσαμε το 2008.


