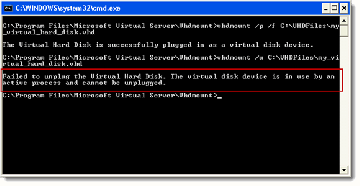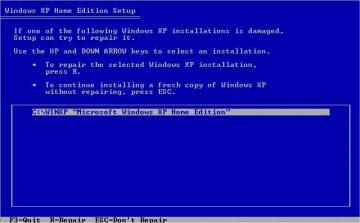Εάν μόλις αποκτήσατε ένα Chromebook, πιθανότατα έχετε παρατηρήσει ότι είναι λίγο διαφορετικό από τους περισσότερους φορητούς υπολογιστές. Μία από αυτές τις διαφορές είναι η απουσία του κλειδιού Print Screen (PrtSc) που βρίσκεται κυρίως σε φορητούς υπολογιστές Windows, η λειτουργία των οποίων είναι η λήψη στιγμιότυπων οθόνης.
Τα Chromebook δεν διαθέτουν ειδικό κλειδί στιγμιότυπου οθόνης. Αντ 'αυτού, η λειτουργία είναι ενσωματωμένη στο λειτουργικό σύστημα Chrome. Ωστόσο, η διαδικασία είναι ακόμα αρκετά απλή και κατά κάποιο τρόπο παρόμοια με τη λήψη στιγμιότυπων οθόνης σε υπολογιστή με Windows ή Mac, εκτός από μερικές διαφορές συντομεύσεων πληκτρολογίου και άλλα βήματα.
Πίνακας περιεχομένων

Είτε θέλετε πιάστε ολόκληρη την οθόνη ή ένα συγκεκριμένο τμήμα του παραθύρου, θα σας καθοδηγήσουμε στους διάφορους τρόπους λήψης ενός στιγμιότυπου οθόνης στο Chromebook, για την παραγωγή των εικόνων που χρειάζεστε.
Διαφορετικές μέθοδοι λήψης στιγμιότυπου οθόνης στο Chromebook
- Χρησιμοποιώντας το Εμφάνιση Windows κλειδί
- Χρησιμοποιώντας το Εξουσία και Χαμήλωσε το κουμπιά
- Χρήση γραφίδας
- Χρήση εξωτερικού πληκτρολογίου
- Χρήση προηγμένων εφαρμογών Chromebook
Χρήση The Show Windows Key
Πριν χρησιμοποιήσετε το Chromebook και τραβήξετε στιγμιότυπα οθόνης χρησιμοποιώντας οποιαδήποτε από αυτές τις μεθόδους, πρέπει να εξοικειωθείτε με ένα συγκεκριμένο κλειδί στο πληκτρολόγιο που ονομάζεται Εμφάνιση Windows κλειδί. Σε ορισμένες περιπτώσεις, αναφέρεται ως κλειδί επισκόπησης ή κλειδί εναλλαγής Windows, αλλά η Google το περιγράφει ως Εμφάνιση όλων των παραθύρων σε λειτουργία Επισκόπηση κλειδί.
Για αυτόν τον οδηγό, θα χρησιμοποιήσουμε Εμφάνιση Windows. Αυτό το πλήκτρο βρίσκεται ακριβώς πάνω από την αριθμητική σειρά, μεταξύ πλήκτρων πλήρους οθόνης και κουμπιών μείωσης φωτεινότητας στο πληκτρολόγιό σας. Μοιάζει με ένα μικρό ορθογώνιο που ακολουθείται από δύο κάθετες γραμμές στη δεξιά πλευρά του.

Υπάρχουν διάφοροι συνδυασμοί πλήκτρων που χρησιμοποιούνται με το πλήκτρο Εμφάνιση Windows για τη λήψη ενός πλήρους ή μερικού στιγμιότυπου οθόνης. Τα κλειδιά που αναφέρονται στα παρακάτω βήματα ενδέχεται να εμφανίζονται διαφορετικά στο πληκτρολόγιο του Chromebook σας, ανάλογα με το μοντέλο και τον κατασκευαστή.
- Για πλήρη λήψη οθόνης, πατήστε παρατεταμένα το CTRL+Εμφάνιση Windows κλειδί. Θα δείτε ένα παράθυρο ειδοποιήσεων στην κάτω δεξιά γωνία της οθόνης, που υποδεικνύει ότι το στιγμιότυπο οθόνης λήφθηκε επιτυχώς και έχει αποθηκευτεί.

- Για να τραβήξετε ένα μερικό στιγμιότυπο οθόνης ή μια συγκεκριμένη περιοχή στην οθόνη σας, πατήστε παρατεταμένα το CTRL+SHIFT+Εμφάνιση Windows κλειδί ταυτόχρονα.

- Ο δρομέας του ποντικιού θα αλλάξει προσωρινά σε εικονίδιο με σταυρό, οπότε κάντε κλικ και σύρετε για να επισημάνετε την περιοχή που θέλετε να καταγράψετε. Μόλις το επιλέξετε, αφήστε το trackpad για να τραβήξετε το στιγμιότυπο οθόνης.
Για άλλη μια φορά, ένα παράθυρο ειδοποιήσεων θα εμφανιστεί στην κάτω δεξιά γωνία της οθόνης σας που υποδεικνύει ότι η διαδικασία ήταν επιτυχής και ότι το στιγμιότυπο οθόνης έχει αποθηκευτεί.
Χρήση των κουμπιών Power & Volume Down
Εάν το Chromebook σας είναι δύο σε ένα με μεντεσέ 360 μοιρών, μπορείτε να τραβήξετε στιγμιότυπα οθόνης σε λειτουργία tablet χρησιμοποιώντας τα κουμπιά τροφοδοσίας και μείωσης έντασης, όπως θα κάνατε σε smartphone ή tablet Android.

Το πληκτρολόγιο είναι συνήθως ανενεργό σε λειτουργία tablet, επομένως η μέθοδος Show Windows και CTRL δεν θα λειτουργήσει.
Για να τραβήξετε ένα στιγμιότυπο οθόνης σε λειτουργία tablet, πατήστε παρατεταμένα το κουμπιά λειτουργίας και μείωσης έντασης ταυτόχρονα, και θα τραβήξει μια εικόνα ολόκληρης της οθόνης.

Εάν θέλετε ένα μερικό στιγμιότυπο οθόνης, θα πρέπει να περικόψετε το πλήρες στιγμιότυπο οθόνης που μόλις τραβήξατε και να το αποθηκεύσετε. Δεν υπάρχει επιλογή λήψης συγκεκριμένων περιοχών της οθόνης σας σε λειτουργία tablet.
Χρήση στυλό γραφίδας
Ορισμένα Chromebook όπως το Pixelbook ή το Samsung Chromebook Plus διαθέτουν γραφίδα, την οποία μπορείτε να χρησιμοποιήσετε για να τραβήξετε ένα πλήρες ή μερικό στιγμιότυπο οθόνης σε λειτουργία tablet και να το σχολιάσετε αν θέλετε.

Ένα μενού εργαλείων θα εμφανιστεί στην κάτω δεξιά πλευρά της οθόνης. Από εδώ, μπορείτε να καταγράψετε το τμήμα της οθόνης που θέλετε χρησιμοποιώντας το στυλό για να σχεδιάσετε ή να επιλέξετε την περιοχή.
Χρήση εξωτερικού πληκτρολογίου

Μπορείτε να συνδέσετε ένα εξωτερικό πληκτρολόγιο στο Chromebook σας ή να χρησιμοποιήσετε έναν επιτραπέζιο υπολογιστή με Chrome (Chromebox) και να το χρησιμοποιήσετε για τη λήψη στιγμιότυπων οθόνης.
Τα εξωτερικά πληκτρολόγια δεν χρησιμοποιούν απαραίτητα τη σειρά πλήκτρων του Chrome, αλλά τα πλήκτρα λειτουργιών τους κάνουν την ίδια δουλειά. Για παράδειγμα, το κουμπί F5 λειτουργεί ως το πλήκτρο Εμφάνιση των Windows σε τυπικά πληκτρολόγια λειτουργιών, οπότε θα χρησιμοποιήσετε το CTRL+F5 εντολή λήψης πλήρους στιγμιότυπου οθόνης και CTRL+SHIFT+F5 για μερικά στιγμιότυπα οθόνης.
Πού αποθηκεύεται το στιγμιότυπο οθόνης σε ένα Chromebook;
Τα αρχεία εικόνας στιγμιότυπου οθόνης αποθηκεύονται τοπικά στο Chromebook σας Λήψεις φάκελο και οργανωμένο σύμφωνα με την ημερομηνία και την ώρα που λήφθηκαν. Ωστόσο, δεν θα είναι διαθέσιμα στο Google Drive, οπότε πρέπει να μετακινήσετε τα αρχεία με μη αυτόματο τρόπο.
- Για να βρείτε ένα συγκεκριμένο στιγμιότυπο οθόνης, κάντε κλικ στο εικονίδιο φακέλου στο Ράφι Chrome OS να ανοίξει το Αρχεία εφαρμογή

- Στο αριστερό παράθυρο μενού, επιλέξτε Λήψεις και αναζητήστε το στιγμιότυπο οθόνης στη δεξιά πλευρά του Αρχεία διεπαφή.

Πώς να επεξεργαστείτε στιγμιότυπα οθόνης χρησιμοποιώντας το πρόγραμμα προβολής εγγενών εικόνων
Εάν θέλετε να κάνετε λίγο περισσότερα με τα στιγμιότυπα οθόνης σας πριν τα χρησιμοποιήσετε ή να τα μοιραστείτε με άλλους, μπορείτε να χρησιμοποιήσετε τον ενσωματωμένο επεξεργαστή προβολής εικόνων.
- Ανοιξε Λήψεις και κάντε διπλό κλικ στο στιγμιότυπο οθόνης για να το ανοίξετε στο Προβολή εικόνας συντάκτης.
- Στην κάτω δεξιά πλευρά του παραθύρου, κάντε κλικ στο στυλό εικονίδιο μπαίνω Κατάσταση επεξεργασίας. Στο κάτω μέρος αυτού του παραθύρου, θα δείτε διάφορα εργαλεία που σας επιτρέπουν να περικόψετε, να περιστρέψετε ή να προσαρμόσετε τις ρυθμίσεις φωτεινότητας.

Το Image Viewer δεν σας επιτρέπει να αποθηκεύσετε αντίγραφα των τροποποιήσεών σας, οπότε κάντε ξανά κλικ στο εικονίδιο του στυλό για να ολοκληρώσετε τις τροποποιήσεις σας.
Χρησιμοποιήστε προηγμένες εφαρμογές Chromebook
Υπάρχουν πολλές επεκτάσεις και εφαρμογές Chromebook που μπορείτε να χρησιμοποιήσετε για να τραβήξετε στιγμιότυπα οθόνης σε ένα Chromebook, τα οποία προσφέρουν επιπλέον λειτουργικότητα από τις ενσωματωμένες μεθόδους που περιγράφονται παραπάνω. Ακολουθούν μερικές από τις καλύτερες εφαρμογές Chromebook που μπορείτε να χρησιμοποιήσετε για περισσότερες δυνατότητες λήψης στιγμιότυπων οθόνης.

Πρόκειται για μια δωρεάν επέκταση που σας επιτρέπει να τραβάτε ολόκληρα (συμπεριλαμβανομένων ιστοσελίδων) ή μερικά στιγμιότυπα οθόνης, να επεξεργαστείτε και να αποθηκεύσετε σε πολλές μορφές και να τα στείλετε απευθείας στο Gmail ή το OneNote.

Αυτή η επέκταση προσφέρει έναν ευκολότερο και ταχύτερο τρόπο λήψης πλήρων στιγμιότυπων οθόνης ιστοσελίδων. Διαθέτει εργαλεία που σας επιτρέπουν να φωτογραφίζετε ολόκληρους ιστότοπους, καθώς και επιλογές επεξεργασίας, κοινής χρήσης και μετατροπής σε διάφορες μορφές, συμπεριλαμβανομένης της μετατροπής σε PDF.

Με αυτήν την επέκταση, μπορείτε να επιλέξετε να τραβήξετε ένα στιγμιότυπο οθόνης ή ένα screencast (εγγραφή οθόνης) και να τραβήξετε βίντεο όταν θέλετε. Υποστηρίζει σχολιασμούς και θόλωση, μεταξύ άλλων λειτουργιών που σχετίζονται με το στιγμιότυπο οθόνης.

Αυτό είναι ένα εύκολο στη χρήση εργαλείο για τη λήψη στιγμιότυπων οθόνης σε οποιαδήποτε ενότητα θέλετε. Μεταφέρετε και αποθέστε την εικόνα σε οποιοδήποτε μέρος της οθόνης σας, επεξεργαστείτε τη στη θέση της και, στη συνέχεια, κατεβάστε την στο Chromebook ή στείλτε την στο cloud.
Καλώς ήλθατε στο Help Desk Geek- ένα ιστολόγιο γεμάτο τεχνικές συμβουλές από αξιόπιστους ειδικούς τεχνολογίας. Έχουμε χιλιάδες άρθρα και οδηγούς που θα σας βοηθήσουν να αντιμετωπίσετε οποιοδήποτε ζήτημα. Τα άρθρα μας έχουν διαβαστεί πάνω από 150 εκατομμύρια φορές από τότε που ξεκινήσαμε το 2008.
Θέλω να εντυπωσιάζω τους φίλους και την οικογένειά σας με φοβερός τεχνολογία geekery;
Εγγραφείτε στο Help Desk Geek και λάβετε υπέροχους οδηγούς, συμβουλές και κόλπα σε καθημερινή βάση! Στέλνουμε μόνο χρήσιμα πράγματα!
Μισούμε και τα ανεπιθύμητα μηνύματα, διαγραφείτε ανά πάσα στιγμή.