Kes ei sooviks, et nad võiksid olla võlurid ja öelda paar sõna, et maagilised asjad juhtuksid? Noh, me ei saa teile näidata, kuidas olla võlur, kuid saame teile näidata, kuidas natuke arvutimaagiat teha.
Kui teil on Windowsiga arvuti, millel on Windows 7, on teil PowerShell. Samuti, kui teil on arvuti, milles on Windows 7, värskendage seda turvalisuse huvides.
Sisukord

Kuid see artikkel pole mõeldud ainult Windowsi kasutajatele. PowerShelli uusim versioon on tasuta ning seda saab installida ja kasutada Maci ja Linuxi arvutites.
See on oluline, sest PowerShelli kohta õpitut saab nüüd kasutada peaaegu igas arvutis. Kes teab? Võite viia selle oskuse järgmisele tasemele ja asuda infotehnoloogia karjäärile.
Mis on PowerShell?
Microsofti kõrgtehnoloogiline vastus on, et see on „… käsurea kest, mis on loodud spetsiaalselt süsteemiadministraatoritele.” Kõlab hirmutavalt. Aga seda pole. Kas sa hoolitsed oma arvuti eest? Jah, siis olete oma majas süsteemiadministraator.
Kas ütlete oma arvutile, mida teha klõpsude ja klahvivajutustega? Jah, nii et mõelge käsurea kestale kui lihtsalt teisele aknale, kuhu sisestate asju, et öelda oma arvutile, mida teha. Sa suudad seda.
PowerShell on nagu programmeerimiskeel, kuid mitte nii salapärane kui enamik. See näeb tõesti välja nagu tavaline inglise keel, mille nimel Microsoft püüdis nii, et seda ei saaks programmeerida.
See on viis mõne käsurea kirjutamiseks, mida nimetatakse skriptiks, et panna Windowsi operatsioonisüsteem tegema midagi, mida soovite. Seejärel saate need read faili salvestada ja ühe klõpsuga käivitada või ajastada selle perioodilise esitamise.
Mida saate PowerShelli abil teha?
PowerShelli kõrgetasemeline eesmärk on suutlikkus automatiseerida ülesandeid, nii et te ei pea kulutama aega igapäevaste asjade korduvale tegemisele. Professionaalse süsteemiadministraatori jaoks võib see olla midagi sellist nagu uute kasutajate loomine, nende jaoks paroolide loomine ja uuele ülemusele e-kirja üksikasjade saatmine.
Käsitsi tehtud, klikkide ja sisestamisega võib see protsess kesta 5 minutit kuni tund või rohkem. Õigete skriptide korral ei pea süsteemiadministraator seda isegi tegema.
Kuid soovite teada, mida saate PowerShelli abil kodus teha. Peaaegu kõik, mida sulle ei meeldi teha ikka ja jälle. Kasutage seda kõvakettal ruumi vabastamiseks, kustutades ajutised ja logifailid, mida te ei vaja.
Pange oma lapse arvutisse liikumiskeeld. Nimeta ümber või korraldage hunnik faile. See on PowerShelli ilu. Peaaegu kõik, mida saate oma arvutis teha, saate luua PowerShelli skripti, mida automatiseerida ja käivitada klõpsuga või ajakava järgi.
Kuidas PowerShelli kasutada?
Lihtsaim viis PowerShelliga töötamiseks on PowerShelli integreeritud skriptikeskkond (ISE). Selle leiate, klõpsates nuppu Start ja tippides powershell ise Windows 10 otsinguribale. Te peaksite seda nägema, nagu allpool näidatud.

Esimest korda, kui seda kasutame, käivitame selle administraatorina. Selleks peavad teil esmalt olema arvutis administraatori õigused. Sinu oma Menüü Start, paremklõpsake PowerShell ISE, seejärel klõpsake nuppu Käivita administraatorina.

Võite saada a Kasutaja. Juurdepääsu kontroll (UAC) hoiatusaken, kus küsitakse, kas olete kindel, et soovite seda teha. seda. Klõpsake nuppu Jah.

Nüüd vaatate PowerShelli IDE -d. Akna ülemine paan (1) on skriptimispaan. Siin kirjutate oma skripti. Akna alumine paan (2) on konsooli ala. Skripti testides näete sellel paanil väljundit.
Siin näete ka veateateid ja selliseid, mis aitavad teil skripte parandada ja paremaks muuta. Paan akna paremas servas (3) on käsu lisandmoodul. Mõelge sellele kui kõigi teile kättesaadavate PowerShelli käskude sõnastikule.

PowerShelli komplekt ei käivita ühtegi skripti peale nende. juba Windowsi osa. Peate seda oma käitamiseks muutma. oma skripte.
Kopeerige ja kleepige skriptimisaknas järgmine:
Set -ExecutionPolicy -ExecutionPolicy RemoteSigned
Set-ExecutionPolicy osa sellest nimetatakse cmdlet -käskluseks (hääldatud käsklus). Cmdletid on võimsad asjad. Mõelge neile kui lühikestele käskudele, mille saate Windowsile anda, ja Windows teeb teie käsu täitmiseks hulga keerukamaid asju.
Analoogia ütleks teie lapsele oma toa koristamist. Lühike ja asjalik. Kui teie laps tunneb tubade koristamist hästi, siis ta läheb ja teeb voodit, paneb pesu korvi, paneb mänguasjad ja raamatud riiulile ning võib-olla isegi tolmuimejaga põrandale. Nad mõistavad, et cmdlet Clean-YourRoom tähendas seda kõike.
Akna ülaosas näete rohelist nooleotsa. Käsu käivitamiseks klõpsake seda.

-Täitmispoliitika osa räägib Set-ExecutionPolicy millist poliitikat seada. See on parameeter. See ütleb: "Ma tahan, et te järgiksite neid juhiseid ja teeksite seda konkreetselt. See käsib tal kasutada RemoteSignedi eripoliitikat.
RemoteSigned poliitika ütleb, et PowerShell ei tohi käivitada ega käivitada ühtegi Internetist alla laaditud skripti, välja arvatud juhul, kui sellele on alla kirjutanud usaldusväärne väljaandja.
Ringkäigul ütleb see PowerShellile, et kohapeal loodud skripte on hea käitada, sest need ei pea olema allkirjastatud usaldusväärse kaugkirjastaja poolt. Nüüd saab teie PowerShelli skript käivitada mis tahes arvutisse kirjutatud skripti.
Vaatame ajutiste failide kustutamise skripti. See ei ole. sama võimas või põhjalik kui CCleaner, kuid CCleaneriga on kaasas oma komplekt. probleeme.
Kasutage kõvakettale ruumi loomiseks PowerShelli
Me näeme seda skripti rida -realt, nii et näete. kuidas see töötab. Lõpus kuvatakse skript täielikult, nii et saate kopeerida. ja kleepige see, kui soovite.
$ TempFileLocation = "C: \ Kasutajad \ kasutajanimi \ Appdata \ Kohalik \ Temp \*"
Kõik, mille ees on dollarimärk, on muutuv nimi. Mõelge sellele nagu rahakotile, kuhu väärtuslikke asju panna. Rahakott tuletab meile meelde dollarimärki, väärisesemed kõlavad muutuvatena, nii et mäletame seda ka. Loome rahakoti või muutuja nimega $ TempFileLocation. Võrdusmärk ütleb PowerShellile, mida selle muutuja sisse panna.
Sel juhul sisestame Windowsi ajutiste failide asukoha - C: \ Users \ kasutajanimi \ AppData \ Local \ Temp \*. Me teeme seda kahel põhjusel; see on koht, kust on alati turvaline faile kustutada, ja me kasutame seda, et öelda PowerShellile, kuhu see failide kustutamiseks minema peab.
Kus on kirjas kasutajanimi. asukoht, vahetage see oma kasutajanime vastu. See on kasutajanimi, mida kasutate logimiseks. oma arvutisse. Tärn (*) lõpus. see on wild card. See tähistab kõike kaustas Temp, sest kõik kaustas Temp olevad on ajutised. ja me tahame selle kustutada.
Ka topeltjutumärgid asukoha ümber on olulised. See. ütleb PowerShellile, et see, mis seal on, on string. Mõelge stringile kui stringile. tähti ja märke. Kui see oleks tavaline arv, siis me seda ei kasutaks. tsitaat.
$ TempFile = Get -ChildItem $ TempFileLocation -Recurse
Teeme veel ühe muutuja. Seekord kasutame käsku, et välja mõelda, mida sinna lisada $ TempFile muutuja.
Get-ChildItem
Teine asi, mida märkate selliste cmdlet -failide puhul nagu Get-ChildItem on see, et see on täiesti loetav. Vaadake, kuidas esimene sõna on tegusõna? Cmdletid algavad tegevussõnadega, nii et teate kohe, mida see teeb. ChildItem on kaks nimisõna.
Ccmdleti teine osa ütleb meile alati, milline PowerShell seda toimingut rakendab. ChildItem tähendab kõiki vanema asukoha lapsi. See on nagu ütlemine, et hankige kõik kaustas olevad failid, kusjuures failid on lapsed ja kaust on vanem.
Millest cmdlet saab alamüksusi? Kõik muutuja sees $ TempFileLocation. PowerShell läheb asukohta, mille sisestasime varem $ TempFileLocationi, ja hankib kõik seal olevad alamüksused. Seejärel paneb see need muutuja sisse $ TempFile.
Niisiis, mis on -Taas osa? See räägib Get-ChildItem et kõik selles kohas läbi vaadata. Ärge lihtsalt hankige faile kohe vanemkausta. Kui selles kaustas on kaustu, hankige ka kõik nende lapsed ja nende lapsed jne. Me saame need kõik kätte.
$ TempFileCount = ($ TempFile) .count
Jah, loome kolmanda muutuja nimega $ TempFileCount, ja me paneme selle muutuja sisse arvu. Kus on number? Noh, ($ TempFile) .arve saab selle numbri meile. Olete ilmselt aru saanud, et .count osa hakkab loendama kõiki faile, mille me just salvestasime $ TempFile.
Miks me seda tegime? Enamasti seetõttu, et on tore teada, kui palju kasutuid faile ülejäänud skriptiga puhastame, et saaksime öelda, kui tõhus see oli.
kui ($ TempFileCount -eq 0)
Nüüd koostame tingimusliku avalduse. Näete, et see küsib "kui". Kui mida? Kui sulgudes olev asi on tõene või vale. Sulgud on olulised, vastasel juhul ei tea If, mida võrrelda. Siin küsitakse, kas number, kuhu me salvestasime $ TempFileCount on võrdne nulliga.
-ekv on võrdsete võrdlus. See on võrdlusoperaatori tüüp. See on nagu ütleksite oma lastele: „Kui teie tuba on puhas, suurepärane, siis me teeme midagi…” See avaldus ütleb, et kui arv, mis oli salvestatud teenusesse $ TempFileCount, teeb järgmise asja.
{Write -Host "Kaustas $ TempFileLocation pole faile" -ForegroundColor Green}
See on asi, mis juhtub, kui $ TempFileCount on null. Lokkisulud on olulised. Nad käsivad PowerShellil teha ainult seda, mis on nende sees, kui $ TempFileCount võrdub nulliga.
See kirjutab hostile või ekraanile: „Kaustas C ei ole faile: kasutajad \ kasutajanimi \ Appdata \ Local \ Temp \*”. Parameeter lõpus, -EsiplaanVärv käsib PowerShellil teksti roheliseks muuta. See muudab lihtsamaks eristada tavaliselt punasest veateatest.
Muidu
Sa tead, mida veel tähendab. See on „Teie tuba parem puhas või muidu…” osa kontrollimisel, kas teie laps koristas oma tuba. See juhtub, kui $ TempFileCount ei ole null.
{$ TempFile | Remove -Item -WhatIf -Confirm: $ false -Recurse -Force -WarningAction SilentlyContinue -ErrorAction SilentlyContinue}
See ütleb, et minge praegusesse asukohta, mis on salvestatud $ TempFile. Vertikaalset joont pärast seda nimetatakse toruks. See toimib nagu päriselus kasutatav toru, kuna käsib PowerShellil suunata faili $ TempFile sisu cmdlet-käsklusse, nagu oleks see vesi, mis juhitakse pesumasinasse. Seejärel cmdlet Eemalda element teeb, mida ütleb; see eemaldab kõik, mis selles kohas on.
-Mis siis kui parameeter on selles etapis väga oluline. See käsib PowerShellil käsu käivitada, kuid proovige ainult seda, ärge eemaldage midagi. Lihtsalt näidake meile, mis juhtuks, kui me seda tõesti teeksime.
See võimaldab teil käske testida ilma midagi arvutis muutmata. Jätke -WhatIf sinna, kuni tunnete end kindlalt, et skript teeb seda, mida soovite, ja mitte midagi muud. Seejärel kustutage see ja skript teeb oma töö.

Parameeter -Kinnita: $ false peatab skripti küsimuse, kas soovite faili tõesti kustutada. Tead mida -Taas teeb. -Sundida tähendab selle asja kustutamist ükskõik mida. -Hoiatustegevus on seatud VaikseltJätka.
See takistab skripti hoiatamast kustutatava kohta. -ErrorAction on seatud VaikseltJätka nii et kui protsessis on mingisugune viga, siis see lihtsalt jätkub.
Nüüd oleme viimase rea juures.
Write -Host "Kustutatud $ TempFileCount failid kaustast $ TempFileLocation" -ForegroundColor Green}
Just nagu Kirjutus-host esimest korda, annab see järgmise lause, nii et me teame, mis juhtus. See ütleb meile, kui palju faile äsja töödeldud kaustast kustutati, ja teeb seda roheliseks, et seda oleks lihtne märgata.
Vaatame skripti üldse:
$ TempFileLocation = "C: \ Users \ guymcd \ Appdata \ Local \ Temp \*"
$ TempFile = Get -ChildItem $ TempFileLocation -Recurse
$ TempFileCount = ($ TempFile) .count
kui ($ TempFileCount -eq "0") {
Write -Host "Kaustas $ TempFileLocation pole faile" - ForegroundColor Green
}
Muidu {
$ TempFile | Eemalda üksus -Kinnita: $ false -Recurse -Force -WarningAction SilentlyContinue -ErrorAction SilentlyContinue
Write -Host "Kustutatud $ TempFileCount failid kaustast $ TempFileLocation" -ForegroundColor Green
}
Saate selle kopeerida ja kleepida oma PowerShelli ISE -sse ja salvestada selle sarnaseks delete-TemporaryFiles.ps1. Sama hästi võite jääda cmdlet -failide nimetamiskokkuleppele, kui olete neist aru saanud.
Kui kood mingil põhjusel teie jaoks ei tööta, saate ka seda teha laadige alla PowerShelli skript lõime ja lihtsalt käivitame. Skriptifaili vaatamiseks pakkige see lihtsalt lahti.
Kui soovite seda skripti käivitada, paremklõpsake seda ja valige Käivitage PowerShelliga. PowerShelli konsool ilmub sekundiks või kaheks, kui teie skript teeb oma töö, ja kaob siis, kui vigu pole.
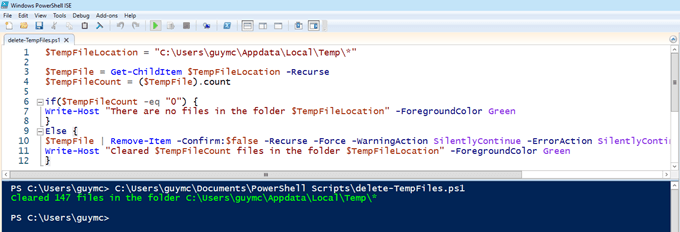
Kust PowerShelli kohta rohkem teada saada?
Seda tundub palju! Teie esimese PowerShelli skripti puhul on see õiglane. Kui olete nii kaugele jõudnud, siis aplodeerige ise. Olete täna palju õppinud, kuid nüüd soovite rohkem õppida. See on suurepärane!
Internetis on PowerShelli kohta lisateabe saamiseks palju ressursse. Hea koht alustamiseks on meie artikkel "Looge käivitusprogrammide loend käsurea või PowerShelli kaudu”. Seejärel vaadake neid muid ressursse:
- Microsoft PowerShelli kasutamise alustamine - Microsofti virtuaalne akadeemia
- PowerShelli õpetus - TutorialsPoint.com
Tere tulemast Help Desk Geeki- ajaveebi, mis on täis usaldusväärsete tehnikaspetsialistide näpunäiteid. Meil on tuhandeid artikleid ja juhendeid, mis aitavad teil probleemi lahendada. Pärast artiklite käivitamist 2008. aastal on meie artikleid loetud üle 150 miljoni korra.
Me vihkame ka rämpsposti, loobuge tellimusest igal ajal.


