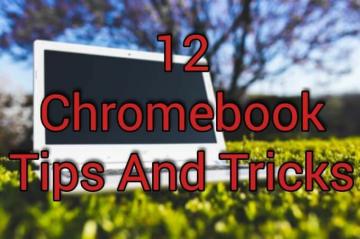Chromebookid on veebis sirvimiseks populaarsed sülearvutid, kuid on võimelised palju enamaks. Chrome OS toetab enamikku Androidi rakendusi ja sellel on täielik Linux Virtuaalne masin koos selle standardfunktsioonidega.
Vaid mõne väikese muudatusega saate Chromebookist palju rohkem kasu. Need 12 nippi ja näpunäidet peaksid aitama teil alustada.
Sisukord

Õppige klaviatuuri otseteid
Chrome OS jagab palju Windowsi klaviatuuri otseteid ja macOS ja lisab mõned täiesti uued. Nende otseteede haldamine muudab teie elu lihtsamaks ja aitab teil Chromebookis kiiremini navigeerida.
Kõigi saadaolevate otseteeklahvide käepäraseks vaatamiseks vajutage ja hoidke all Ctrl + Alt ja vajutage / (kaldkriips).

Kasutage ekraaniruumi paremini
Võimalus jagada ekraan kiiresti kahe erineva programmi vahel oli traditsiooniliselt Windowsi haldurite funktsioon Linuxi süsteemides. Enamik operatsioonisüsteeme pakub akende lõhkumine ja plaatimineja Chrome OS ei erine.

Akna sidumiseks poole ekraaniga hoidke all klahvi Alt ja vajutage
[ klahv vasakule sidumiseks ja ] klahvi paremale sidumiseks. Võimaluse korral on jaotuspunkt keskel, mis annab teile mõlemale ekraanile hea ülevaate.Kas soovite korraks midagi täissuuruses näha? Hoidmine Alt millele järgnes = maksimeerib fokuseeritud akna. Kui olete lõpetanud, lööge Alt + = et see küljele tagasi viia.
Kasutage virtuaalseid töölaudu
Virtuaalsed lauad on nagu lisamonitorid, igaühel oma paigutus. Need võimaldavad teil erinevate ülesannete jaoks eraldada erinevad ekraanid ja vähendada ülekoormatud, ülerahvastatud digitaalseid tööruume.

Uue laua loomiseks vajutage Näita aknaid võti (see näeb välja nagu ristkülik, mille paremal pool on kaks rida). Klõpsake + Uus töölaud nuppu ja ekraani ülaossa luuakse uus laud. Lohistage aknad, mille soovite uuele lauale panna, ja vajutage väljumiseks uuesti nuppu Näita aknaid.
Nüüd, kui hoiate käes Otsing nuppu ja vajutage ], kolite oma uuele virtuaalsele töölauale. Tagasi saate liikuda hoides Otsing ja vajutades [ võti.
Telefoni avamine
Kuna Chromebookid on seotud Google'i kontoga, peate sisselogimisel ja ekraani lukustamisel sisestama oma Google'i parooli. Seda saate vältida mõne teise kasuliku Chromebooki nipiga, kasutades Android Smart Lock Chromebooki avamiseks Bluetoothi kaudu, kui see on läheduses.
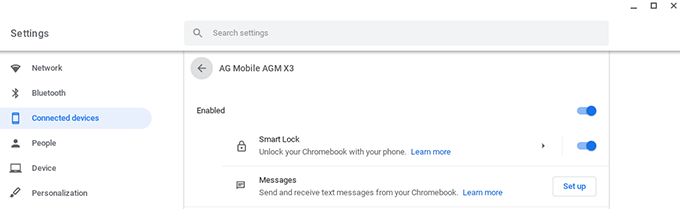
Kui te ei seadistanud oma telefoni Chromebooki konto loomisel, minge lehele Seaded> Ühendatud seadmed ja klõpsake Seadistamine. Kui telefon on ühendatud, valige oma seade ja seejärel Smart Lock funktsiooni lubamiseks.
Muutke veebilehed Chrome'i rakendusteks
Üks Chrome OS -i peamisi pettumusi on mõnede inimeste nõrk tugi Androidi rakendused. Discordil, Slackil, Facebookil ja WhatsAppil on probleeme, mistõttu on nende kasutamine nutitelefoniga võrreldes raskem.

Rakenda mind lahendab selle probleemi, lubades teil muuta mis tahes veebirakenduse Chrome'i rakenduseks. Pärast rakenduse „Applicationizer” kasutamist saate rakendused riiulile kinnitada ja need avanevad uues aknas.
Muutke allalaadimised Google Drive'i
Kuigi saate Chromebookis faile kohapeal hoida, pole see soovitatav. Operatsioonisüsteem on loodud ruumi vabastamiseks alati, kui sisemine draiv on peaaegu täis ja kustutab vanad failid. Kui peate Chromebooki tehaseseadete taastamiseks Powerwashi kasutama, kaotate ka oma andmed.

Palju turvalisem viis on määrata Chromebooki allalaadimiskaust omale Google Drive, nii et teil on alati oma tööst koopia pilves. Selle seade aktiveerimiseks avage Chrome'i brauser, klõpsake paremas ülanurgas asuvat kolme punkti ja valige Seaded.
Valige vasakul paanil Täpsemad> Allalaadimisedja jaotise all Asukoht, klõpsake Muuda. Vali oma Google Drive kaust allalaadimise vaikeasukohana.
Kasutage selle asemel Dropboxi/OneDrive'i
Kui eelistate kasutada Dropbox või OneDrive Google Drive'i kaudu on kasulik Chromebooki näpunäide, et saate need lisada Chromebooki failide menüüsse. Ava Failid rakenduses, klõpsake akna paremas ülanurgas kolme punktiga menüüd ja valige Lisa uus teenus> Installi uus teenus.

Loendist leiate nii Dropboxi kui ka OneDrive'i. Pärast installimist kuvatakse need draividena kaustas Failid rakenduse vasak paan. Saate selle Chromebooki näpunäite eelmisega kombineerida, et saada oma Chromebooki andmed sünkroonida eelistatud pilveplatvormiga.
Kasutage Linuxi funktsioone

Linuxi virtuaalmasina kasutamiseks Chrome OS -is avage Seaded> Linux (beeta). Pärast valimist Lülita sisse palutakse teil teha mõned toimingud. See võib võtta paar minutit, kuid kui see on tehtud, saate selle avada Terminal avades rakenduse loosis Linuxi rakenduse.
Hankige Linuxi App Store

Chrome OS toetab mitmesuguseid Linuxi rakendusi, mille saate installida terminalist. Mugavamaks tarkvara leidmiseks ja installimiseks kasutage Gnome Tarkvarakeskus.
Ava Linux rakendus ja sisestage järgmine:
sudo apt-get install gnome-software gnome-packagekit
Pärast installimist peate sisestama järgmised käsud:
sudo apt-saada värskendust. sudo apt-get dist upgrade
Kui need on lõpetatud, taaskäivitage Chromebook ja leiate rakenduste sahtlist Gnome'i tarkvarakeskuse.
Jagage oma faile Linuxiga

Kui sa jooksed Linux Chrome OS -is on failisüsteemid vaikimisi eraldatud. Seda saab tühistada failide ja kaustade puhul, mida soovite Linuxiga jagada.
Failide jagamise lubamiseks avage Failid rakendus ja navigeerige faili või kausta, mida soovite Linuxiga jagada. Paremklõpsake faili ja valige Jagage Linuxiga. Nüüd saate Linuxi avada Terminal ja tüüp /mnt/chromeos jagatud failidele juurde pääseda.
Sünkroonige oma Linuxi failid Google Drive'iga

Linuxi failide varundamine Chromebookis võtab rohkem samme kui Chrome OS -is, kuid see on võimalik. Nii Rclone kui ka Drive on käsurea tööriistad andmete sünkroonimiseks Google Drive'iga. Pärast seadistamist saate valida, kui sageli teie faile varundatakse ning milliseid faile ja kaustu eirata.
Installige VS -kood
Linuxi lisamine Chrome OS -ile muutis Chromebookid veebiarenduse ja üldise programmeerimise jaoks mugavaks arendusmasinaks. Hea koodiredaktor on hädavajalik, kuid kuni viimase ajani polnud palju võimalusi.

Peasulanud pakub kogukonnaversioone Visual Studio Code'ist, mis sihib peaaegu kõiki platvorme, sealhulgas Chromebooke.
Chromebook: täiendatud
Need Chromebooki näpunäited viivad teid Chromebooki tavalisest kasutajast Chrome OS -i ja Linuxi juurde kahe operatsioonisüsteemiga võimukasutaja.
Ärge kartke katsetada, et saada endale ideaalne seadistus, ja pidage meeles, et kui kõik läheb valesti, saate Chromebooki alati Powerwashiga uuesti alustada!
Tere tulemast Help Desk Geeki- ajaveebi, mis on täis usaldusväärsete tehnikaspetsialistide näpunäiteid. Meil on tuhandeid artikleid ja juhendeid, mis aitavad teil probleemi lahendada. Pärast artiklite käivitamist 2008. aastal on meie artikleid loetud üle 150 miljoni korra.
Me vihkame ka rämpsposti, loobuge tellimusest igal ajal.