Avez-vous du mal à localiser Microsoft Photos sur votre PC Windows? Vous ne le trouvez pas dans le menu Démarrer; Windows Search ne l'affichera pas; un double-clic sur une image ne parvient pas à la lancer. Frustrant, non?
Si un redémarrage de Windows n'a pas aidé (essayez-le si vous ne l'avez pas déjà fait), la bonne nouvelle est qu'il existe plusieurs façons de récupérer l'application Photos sous Windows.
Table des matières

Ce didacticiel vous guidera à travers les méthodes les plus efficaces pour résoudre le problème manquant de l'application Microsoft Photos sous Windows 11 et 10.
1. Assurez-vous que l'application Photos est installée.
La première chose à faire est de vérifier si l'application Photos est installée sur votre ordinateur Windows. Pour faire ça:
- Ouvrez le Microsoft Store via la barre des tâches ou le menu Démarrer.
- Rechercher Photos et sélectionnez l'application parmi les résultats de la recherche.
- S'il y a un Obtenir , sélectionnez-le pour installer Photos.

Photos est déjà installé si vous voyez un
Ouvrir bouton, mais un problème logiciel vous empêche de le localiser ou de l'ouvrir. Dans ce cas, passez aux correctifs ci-dessous.2. Réenregistrez l’application Photos.
Si l'application Photos est installée mais n'apparaît pas dans Windows, essayez de réenregistrer l'application auprès du système d'exploitation. Cela implique d’exécuter une commande spécifique via une console d’invite de commandes élevée. Voici comment:
- Ouvrez le Le menu Démarrer, taper cmd, et sélectionnez Exécuter en tant qu'administrateur.

- Sélectionner Oui dans la fenêtre contextuelle Contrôle de compte d'utilisateur.

- Collez la commande suivante et appuyez sur le bouton Entrer clé:
PowerShell -ExecutionPolicy Unrestricted -Command « & {$manifest = (Get-AppxPackage *Photos*).InstallLocation + '\AppxManifest.xml’; Add-AppxPackage -DisableDevelopmentMode -Register $manifest} »

3. Réparez ou réinitialisez l’application Photos.
Si vous rencontrez toujours des difficultés pour localiser et ouvrir Photos, vous devez réparer l'installation de l'application pour résoudre les problèmes de corruption potentielle des fichiers. Pour faire ça:
- Cliquez avec le bouton droit sur Le menu Démarrer et sélectionnez Installer des applications ou Applications et fonctionnalités.

- Faites défiler vers le bas et sélectionnez MicrosoftPhotos > Options avancées.

- Sélectionner Réparation.

Si la réparation de l'application ne résout pas le problème, sélectionnez Réinitialiser pour restaurer les photos à leurs paramètres d'usine.
4. Exécutez l’utilitaire de résolution des problèmes des applications du Windows Store.
L'utilitaire de résolution des problèmes des applications du Windows Store permet d'identifier et de résoudre les problèmes liés aux photos et à d'autres applications du Microsoft Store. Si le problème persiste, voici comment l’exécuter:
- Cliquez avec le bouton droit surLe menu Démarreret sélectionnez Paramètres.
- Faites défiler vers le bas Système section et sélectionnez Dépanner. Si vous dépannez l'application Windows 10 Photos, choisissez Mise à jour et récupération > Dépanner.

- Sélectionner Autre/Dépanneurs supplémentaires.

- Sélectionner Applications du Windows Store et choisissez Courir/Exécutez l'utilitaire de résolution des problèmes.

- Attendez que l'utilitaire de résolution des problèmes des applications du Windows Store analyse et corrige les problèmes liés aux applications du Microsoft Store sur votre ordinateur.
5. Effacez le cache des applications du Microsoft Store.
La corruption du cache du Microsoft Store déclenche divers problèmes avec les applications natives dans Windows 10 et 11. Si Photos est toujours manquant après avoir essayé d'autres correctifs, exécutez l'outil WSReset pour supprimer et reconstruire le cache du Store. Pour faire ça:
- Cliquez avec le bouton droit sur Bouton Start et sélectionnez les fenêtres PowerShell (Administrateur).
- Taper wsreset.exe et appuyez sur Entrer.

- Attendez que l'outil WSReset s'exécute tout seul. Le Microsoft Store devrait s'ouvrir automatiquement après cela.
6. Désinstallez et réinstallez l'application Photos.
Le correctif suivant implique la suppression et la réinstallation complètes de l'application Photos à l'aide de PsTools de Microsoft. Voici comment:
- Télécharger PsTools sur le site Web de Microsoft.

- Extrayez le fichier ZIP téléchargé (cliquez avec le bouton droit et sélectionnez Extraire des fichiers) Et mettre C:/PSTools comme destination d’extraction.

- Ouvrez une fenêtre Windows PowerShell élevée et exécutez la commande:
Get-AppxPackage *photos* | Supprimer-AppxPackage
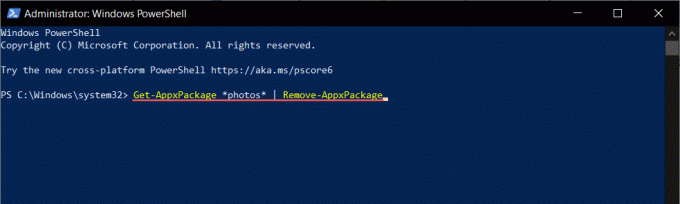
- Quittez Windows PowerShell.
- Ouvrez une console d'invite de commande avec des privilèges administratifs et exécutez la commande:
C:\PSTools\PsExec.exe -sid C:\Windows\System32\cmd.exe

- L'invite de commande devrait automatiquement lancer une nouvelle fenêtre. Tapez la commande suivante et appuyez sur Languette pour le compléter avec le nom correct du répertoire Photos:
rd /s « C:\Program Files\WindowsApps\Microsoft. Les fenêtres. Photos_

Note: Vous devrez peut-être appuyer sur Languette à plusieurs reprises jusqu'à ce que vous voyiez x64 dans le cadre du nom du dossier, similaire à ce que vous voyez dans la capture d'écran ci-dessus.
- Exécutez la commande et attendez que PSTools supprime les photos.
- Quittez toutes les fenêtres d'invite de commande et redémarrez votre PC.
- Recherchez et réinstallez l'application Photos via le Microsoft Store.
7. Exécutez l'analyse SFC et DISM.
Exécuter un Analyse SFC (System File Checker) et DISM (Deployment Image Servicing and Management) peut aider à identifier et à réparer les fichiers système Windows corrompus empêchant l'application Photos de s'afficher.
Pour ce faire, ouvrez une console Windows PowerShell élevée, exécutez les commandes suivantes l'une après l'autre et attendez que chaque outil analyse la partition système du disque dur à la recherche de problèmes:
- sfc/scannow.
- DISM.exe /En ligne /Cleanup-Image /Restorehealth.
8. Mettez à jour vers la dernière version de Windows.
L'installation des dernières mises à jour Windows résout de nombreux bugs et problèmes empêchant les applications de fonctionner correctement. Si l'application Microsoft Photos est toujours manquante:
- Ouvrir Paramètres.
- Sélectionner Windows Update.
- Sélectionner Vérifier les mises à jour.

S'il y a des mises à jour Windows en attente, sélectionnez Télécharger et installer pour les installer. Vous devez redémarrer votre ordinateur pour finaliser les mises à jour.
9. Effectuez une restauration du système.
Si tout le reste échoue et que Photos est toujours manquant ou ne fonctionne pas, vous devez effectuer une restauration du système jusqu'à un point où l'application est présente et fonctionne correctement. La procédure supprime les mises à jour, les applications et les paramètres du point de restauration. Vous devez donc créer une sauvegarde des fichiers importants avant de procéder.
Lorsque vous êtes prêt à procéder à une restauration du système, vous devez:
- Presse les fenêtres + R., taper rstrui, et sélectionnez D'ACCORD.

- Sélectionner Suivant dans la boîte de dialogue Restauration du système.

- Choisissez un point de restauration et sélectionnez Suivant.

- Sélectionner Rechercher les programmes concernés (facultatif) pour identifier les programmes qui seront affectés pendant le processus de restauration et choisir Finition.

- Attendez que Windows ait fini de revenir au point de restauration.
10. Créez un nouveau compte utilisateur.
Les problèmes de corruption de profil dans Windows sont un autre facteur empêchant l’affichage de programmes natifs tels que Photos. Créez un nouveau compte local sur votre PC Windows et vérifiez si vous pouvez accéder à l'application de cette façon.
- Ouvrez l'application Paramètres Windows et sélectionnez Comptes.
- Sélectionner Autres utilisateurs.

- Sélectionnez le Ajouter un compte bouton.

- Suivez les invites pour configurer le compte: vous n'avez pas besoin de saisir une adresse e-mail ni de vous connecter avec un compte Microsoft.

- Ouvrez le Le menu Démarrer, sélectionnez l'icône de votre profil et connectez-vous au nouveau compte.

- Vérifiez si l'application Photos est disponible dans le nouveau compte utilisateur. Si c'est le cas, considérez migrer vos anciennes données de profil vers le nouveau compte. Tu peux supprimer le profil corrompu après cela.
Application Microsoft Photos: objets perdus et retrouvés.
Lorsque vous remarquez que l’application Photos a disparu de votre ordinateur Windows, ne paniquez pas. Qu'il s'agisse simplement de réenregistrer l'application ou d'effectuer un dépannage avancé comme une restauration du système ou la création d'un nouveau compte utilisateur, il existe de nombreuses options pour récupérer des photos. Assurez-vous simplement de sauvegarder les photos ou fichiers importants avant de tenter des modifications importantes sur votre système.
Si aucune des solutions ci-dessus ne fonctionne, la seule option qui vous reste est de réinitialisation d'usine de Windows 11 ou 10 à ses paramètres par défaut. Vous pouvez également consulter notre liste de visionneuses de photos Windows tierces qui sont non seulement supérieurs en termes de convivialité, mais prennent également en charge une gamme plus complète de formats d'image.
Bienvenue sur Help Desk Geek, un blog rempli de conseils techniques rédigés par des experts techniques de confiance. Nous proposons des milliers d'articles et de guides pour vous aider à résoudre tout problème. Nos articles ont été lus plus de 150 millions de fois depuis notre lancement en 2008.


