शब्द में एक अल्पज्ञात विशेषता है जो आपको किसी Word दस्तावेज़ में विभिन्न स्थानों से टेक्स्ट और/या ग्राफिक्स के समूहों को इकट्ठा करने और फिर उस सभी टेक्स्ट को किसी अन्य स्थान पर पेस्ट करने की अनुमति देती है।
इसे कहा जाता है कील और यह क्लिपबोर्ड से अलग है, जो आपको एक समय में केवल एक कॉपी किए गए टेक्स्ट के सेट के साथ काम करने की अनुमति देता है। NS कील इसका नाम एक पुराने जमाने के कागज धारक के नाम पर रखा गया है, जिस पर लोग कागजों को वैसे ही दबाते थे जैसे उनके साथ किया जाता था। आप अभी भी पुराने जमाने का संस्करण देख सकते हैं कील कुछ खुदरा दुकानों में उपयोग में।
विषयसूची
ध्यान दें: NS कील 97 से 2016 तक Word के संस्करणों में सुविधा उपलब्ध है।
वर्ड में स्पाइक का उपयोग कैसे करें
में जानकारी इकट्ठा करने के लिए कील वर्ड में, बस उस टेक्स्ट को चुनें जिसे आप जोड़ना चाहते हैं और दबाएं Ctrl + F3. यह आपके दस्तावेज़ से जानकारी को काटता है और इसे इसमें रखता है कील. आप अपने दस्तावेज़ के कुछ हिस्सों को काटना जारी रख सकते हैं और Word कट टेक्स्ट को इसमें जोड़ना जारी रखेगा कील.
ध्यान दें: जब आप का उपयोग करते हैं कील, आप टेक्स्ट को उसके मूल स्थान से काट या हटा रहे हैं, टेक्स्ट को कॉपी नहीं कर रहे हैं।

एकत्रित पाठ को चिपकाने के लिए, सम्मिलन बिंदु को वर्तमान दस्तावेज़, एक नए दस्तावेज़, या किसी अन्य मौजूदा दस्तावेज़ में उस स्थान पर रखें जहाँ आप पाठ चिपकाना चाहते हैं। दबाएँ Ctrl + Shift + F3 से पाठ चिपकाने के लिए कील सम्मिलन बिंदु पर। में सभी जानकारी कील (न कि केवल अंतिम पाठ जिसे आपने वहां काटा है) आपके दस्तावेज़ में सम्मिलन बिंदु पर चिपकाया गया है।

दबाना Ctrl + Shift + F3 में सभी जानकारी भी मिटा देता है कील. यदि आप इसे साफ़ नहीं करना चाहते हैं कील जब आप इसकी सामग्री पेस्ट करते हैं, तो सम्मिलन बिंदु रखें जहां आप सामग्री पेस्ट करना चाहते हैं, टाइप करें "कील"(उद्धरण के बिना), और दबाएं F3.
आप की सामग्री भी देख सकते हैं कील सामग्री चिपकाने या खाली किए बिना कील. Word 2007 और बाद में ऐसा करने के लिए, क्लिक करें डालने रिबन पर टैब करें और खोजें जल्दी भागो में बटन मूलपाठ अनुभाग।

तीर पर क्लिक करें जल्दी भागो बटन और चुनें बिल्डिंग ब्लॉक्स आयोजक, यदि आप Word 2007 का उपयोग कर रहे हैं, या ऑटो टेक्स्ट, यदि आप ड्रॉप-डाउन मेनू से Word 2010 का उपयोग कर रहे हैं।
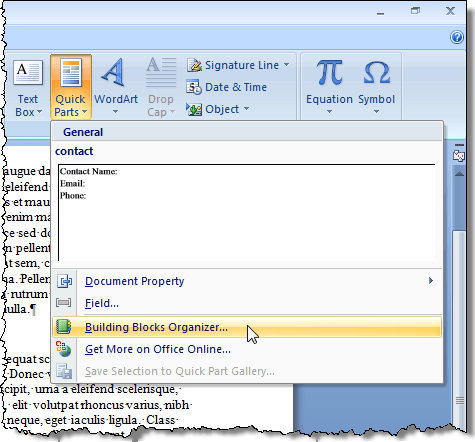
वर्ड 2007 में, बिल्डिंग ब्लॉक्स आयोजक संवाद बॉक्स प्रदर्शित करता है। दबाएं कील पाठ और/या ग्राफिक्स का पूर्वावलोकन प्रदर्शित करने के लिए बाईं ओर की सूची में कील वर्तमान में शामिल है।

की सामग्री देखने के लिए कील, यदि आप Word 2003 या इससे पहले के संस्करण का उपयोग कर रहे हैं, तो चुनें ऑटोटेक्स्ट | ऑटो टेक्स्ट से डालने मेन्यू।

NS स्वत: सुधार संवाद बॉक्स प्रदर्शित करता है। पर ऑटो टेक्स्ट टैब, टाइप करें "कील"(उद्धरण के बिना) में यहां ऑटोटेक्स्ट प्रविष्टियां दर्ज करें जल्दी से खोजने के लिए बॉक्स संपादित करें कील सूची मैं। NS कील एक बार मिलने के बाद स्वचालित रूप से चुना जाता है और आप इसकी सामग्री देख सकते हैं कील में पूर्वावलोकन AutoText प्रविष्टियों की सूची के नीचे बॉक्स।

आपने देखा होगा कि जब आपने सामग्री को चिपकाया था कील, आपके द्वारा जोड़े गए प्रत्येक आइटम के बीच एक अतिरिक्त रिक्त रेखा थी कील. इसके कारण स्मार्ट पैराग्राफ चयन.
साथ स्मार्ट पैराग्राफ चयन सक्षम होने पर, उस अंतिम अनुच्छेद चिह्न को भी हथियाए बिना एक अनुच्छेद का चयन करना असंभव है। आप बंद करना चाह सकते हैं स्मार्ट पैराग्राफ चयन पर प्रत्येक आइटम के बीच रिक्त रेखाएँ बनाने से बचने के लिए कील. Word 2007 में ऐसा करने के लिए, चुनें शब्द विकल्प से कार्यालय मेन्यू।

पर शब्द विकल्प डायलॉग बॉक्स, क्लिक करें उन्नत बाईं ओर की सूची में।

में संपादन विकल्प दाईं ओर अनुभाग, चुनें स्मार्ट पैराग्राफ चयन का प्रयोग करें चेक बॉक्स ताकि चेक बॉक्स में कोई चेक मार्क न हो।

क्लिक ठीक है बंद करने के लिए शब्द विकल्प संवाद बॉक्स।

बंद करने के लिए स्मार्ट पैराग्राफ चयन Word 2003 या इससे पहले के संस्करण में, चुनें विकल्प से उपकरण मेन्यू।

पर विकल्प संवाद बॉक्स, क्लिक करें संपादित करें टैब। में संपादन विकल्प अनुभाग, चुनें स्मार्ट पैराग्राफ चयन का प्रयोग करें चेक बॉक्स ताकि चेक बॉक्स में कोई चेक मार्क न हो।

क्लिक ठीक है बंद करने के लिए विकल्प संवाद बॉक्स।

NS कील यदि आपको गैर-सन्निहित टेक्स्ट को तेज़ी से और आसानी से पुनर्व्यवस्थित करने और स्थानांतरित करने या किसी अन्य दस्तावेज़ के टुकड़ों से एक नया दस्तावेज़ बनाने की आवश्यकता है, तो यह एक उपयोगी सुविधा है। आनंद लेना!
हेल्प डेस्क गीक में आपका स्वागत है- विश्वसनीय तकनीकी विशेषज्ञों के तकनीकी सुझावों से भरा ब्लॉग। किसी भी समस्या का निवारण करने में आपकी सहायता के लिए हमारे पास हजारों लेख और मार्गदर्शिकाएँ हैं। 2008 में लॉन्च होने के बाद से हमारे लेखों को 150 मिलियन से अधिक बार पढ़ा जा चुका है।
हेल्प डेस्क गीक की सदस्यता लें।
15,000+ अन्य लोगों से जुड़ें, जिन्हें दैनिक टिप्स, ट्रिक्स और शॉर्टकट सीधे उनके इनबॉक्स में मिलते हैं।
हम स्पैम से भी नफरत करते हैं, किसी भी समय सदस्यता समाप्त करें।

