
Microsoft संगतता टेलीमेट्री एक ऐसी प्रक्रिया है जो डिवाइस और उसके सहयोगी प्रोग्राम कैसे काम करते हैं, इसके बारे में जानकारी एकत्र करती है। यदि आपने टास्क मैनेजर में Microsoft संगतता टेलीमेट्री उच्च CPU उपयोग देखा है, तो यह लेख आपको समस्या का निवारण करने में मदद करेगा। ऐसा होने का एक कारण "CompatTelRunner.exe" फ़ाइल है जो टेलीमेट्री प्रक्रिया को चलाती है। ऐसा होने पर क्या करना है यह जानने के लिए इस ट्यूटोरियल को पढ़ें।
जानकर अच्छा लगा: देखा गया ए टास्क मैनेजर में SysMain नाम की प्रक्रिया लेकिन यह नहीं पता कि यह क्या है? हमारे पोस्ट में जानिए.
सामग्री
- 1. कार्य शेड्यूलर के माध्यम से Microsoft संगतता टेलीमेट्री अक्षम करें
- 2. Microsoft द्वारा एकत्र किए जा सकने वाले डेटा की मात्रा को सीमित करें
- 3. टेलीमेट्री सेवा को ताज़ा करें
- 4. CompatTelRunner.exe बदलें
- 5. तय करें कि टेलीमेट्री सेवा कब पूरी क्षमता से चलेगी
- 6. समूह नीति संपादक के माध्यम से Microsoft संगतता टेलीमेट्री अक्षम करें
1. कार्य शेड्यूलर के माध्यम से Microsoft संगतता टेलीमेट्री अक्षम करें
टेलीमेट्री सेवा आपके समग्र सिस्टम प्रदर्शन और अनुभव को बेहतर बनाने के घोषित उद्देश्य के साथ नियमित आधार पर Microsoft को डेटा भेजती है। लेकिन चूंकि यह प्रक्रिया आपके पीसी पर तीव्र प्रदर्शन मंदी का कारण बन सकती है और आपकी निजी जानकारी एकत्र कर सकती है, इसलिए इसे अक्षम करना एक अच्छा विचार है। इसे आपके कंप्यूटर से पूरी तरह से हटाने की अनुशंसा नहीं की जाती है, क्योंकि यह प्रक्रिया आपके विंडोज ओएस का हिस्सा है और डिजिटल रूप से हस्ताक्षरित है, इसलिए इसकी अनुपस्थिति से सिस्टम स्थिरता संबंधी समस्याएं हो सकती हैं।
टिप्पणी: आपके द्वारा चलाए जा रहे विंडोज के संस्करण के आधार पर, नीचे दी गई विधि आपके पीसी पर काम नहीं कर सकती है। Microsoft ने हाल के अद्यतनों में इस समाधान पर काम किया है, ऐसे में आपको इसके बजाय समूह नीति समाधान को आज़माना चाहिए। लेकिन पहले, इन चरणों को आज़माएँ।
विंडोज़ सर्च से टास्क शेड्यूलर खोलें, और नेविगेट करें टास्क शेड्यूलर लाइब्रेरी -> माइक्रोसॉफ्ट -> विंडोज -> एप्लिकेशन अनुभव बाईं ओर के मेनू में.
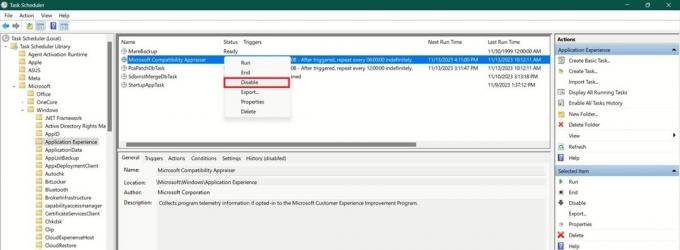
दाहिनी ओर, खोजें माइक्रोसॉफ्ट संगतता मूल्यांकनकर्ता, इसे राइट-क्लिक करें, और चुनें अक्षम करना संदर्भ मेनू से. पुष्टि करें कि आप प्रक्रिया को अक्षम करना चाहते हैं।
ऐसा करने से Microsoft की टेलीमेट्री सेवा प्रक्रिया को जबरन बंद कर दिया जाएगा, जिससे Microsoft को आपके पीसी को प्रभावित करने वाले मुद्दों के संबंध में कोई भी डेटा एकत्र करने से प्रभावी रूप से रोका जा सकेगा।
बख्शीश: विंडोज़ में विज्ञापनों से छुटकारा पाएं इन आसान टिप्स के साथ.
2. Microsoft द्वारा एकत्र किए जा सकने वाले डेटा की मात्रा को सीमित करें
आप सेटिंग्स के माध्यम से डेटा-साझाकरण सेवाओं को (कुछ) जानकारी Microsoft को प्रेषित करने से रोक सकते हैं। उम्मीद है कि ऐसा करने से माइक्रोसॉफ्ट टेलीमेट्री सेवा गतिविधि में काफी कमी आएगी।
पर जाए सेटिंग्स -> गोपनीयता और सुरक्षा -> निदान और प्रतिक्रिया.
अपने डेटा तक Microsoft की पहुंच को सीमित करने के लिए, आगे दिए गए टॉगल को अक्षम करें वैकल्पिक निदान डेटा भेजें. इसके अलावा, विस्तार करें अनुकूलित अनुभव, और बंद कर दें Microsoft को अपना डायग्नोस्टिक डेटा उपयोग करने दें टॉगल करें।

आप Microsoft द्वारा अब तक एकत्र किए गए डेटा को दबाकर भी हटा सकते हैं मिटाना के आगे बटन डायग्नोस्टिक डेटा हटाएं. लेकिन इससे पहले कि आप इस जानकारी को मिटाने में जल्दबाजी करें, ध्यान रखें कि ऐसा करने से आप अनुकूलित अपडेट और सुरक्षा सुधारों से वंचित हो सकते हैं जो Microsoft बेहतर सिस्टम दक्षता और सुरक्षा के लिए प्रदान करता है। यदि Microsoft टेलीमेट्री सेवा के उच्च CPU उपयोग की समस्याएँ दूर नहीं होती हैं, तो इसे अंतिम उपाय के रूप में करें।
टिप्पणी: जिनके पास Microsoft खाता है, वे भी अपना चेक करना चाह सकते हैं गोपनीयता डैशबोर्ड अतिरिक्त डायग्नोस्टिक डेटा को हटाने के लिए।
यदि आप विंडोज 10 का उपयोग कर रहे हैं, तो यहां जाएं सेटिंग्स -> गोपनीयता -> निदान और प्रतिक्रिया. के लिए विकल्प चुनें आवश्यक निदान डेटा डिवाइस के बारे में केवल न्यूनतम जानकारी भेजने का विकल्प। साथ वैकल्पिक निदान डेटा विकल्प, आपका डिवाइस बहुत अधिक जानकारी भेजेगा, जिसमें डिवाइस स्वास्थ्य, गतिविधि और उन्नत त्रुटि रिपोर्टिंग के बारे में जानकारी शामिल है।
3. टेलीमेट्री सेवा को ताज़ा करें
यह संभव है कि Microsoft टेलीमेट्री सेवा कुछ तकनीकी कठिनाइयों में चली गई है जो अब असामान्य उच्च CPU उपयोग का कारण बन रही है। ऐसे मामलों में, यह आपको टेलीमेट्री सेवा को ताज़ा करने में मदद कर सकता है।
विंडोज़ सर्च के माध्यम से अपने पीसी पर सर्विस ऐप खोलें।
जब तक आपको मिल न जाए तब तक नीचे स्क्रॉल करें कनेक्टेड उपयोगकर्ता अनुभव और टेलीमेट्री सेवा। इसे राइट-क्लिक करें, और चुनें पुनः आरंभ करें संदर्भ मेनू से.

आपकी जानकारी के लिए: करना सीखें विंडोज़ में विंडोज़एप फ़ोल्डर तक पहुंचें.
4. CompatTelRunner.exe बदलें
जैसा कि ऊपर बताया गया है, "CompatTelRunner.exe" टेलीमेट्री प्रक्रिया को चलाने के लिए जिम्मेदार है। यदि आपको भ्रष्टाचार का संदेह है, तो पहला कदम उठाना होगा एक SFC स्कैन चलाएँ. इससे स्वचालित रूप से फ़ाइल की मरम्मत होनी चाहिए, लेकिन यदि यह काम नहीं करती है, तो दूसरा समाधान फ़ाइल को स्वयं बदलना होगा।
व्यवस्थापक अधिकारों के साथ एक कमांड प्रॉम्प्ट खोलें, निम्न कमांड टाइप करें और दबाएँ प्रवेश करना:
takeown /f C:\Windows\System32\CompatTelRunner.exe

इससे आपको "CompatTelRunner.exe" फ़ाइल का स्वामित्व मिल जाएगा, जिससे आप इसे हटा सकेंगे। इसके बाद, किसी अन्य डिवाइस से एक स्वस्थ "CompatTelRunner.exe" कॉपी करें और इसे अपने पीसी पर लाएं। स्वाभाविक रूप से, आपको फ़ाइल की प्रतिलिपि बनाने से पहले उसका स्वामित्व लेना होगा।
5. तय करें कि टेलीमेट्री सेवा कब पूरी क्षमता से चलेगी
यदि आप Microsoft टेलीमेट्री सेवा को पूरी तरह से अक्षम नहीं करना चाहते हैं तो यह एक कम कठोर उपाय है जिसे आपको चुनना चाहिए। इसके बजाय, निर्दिष्ट करें कि प्रक्रिया को कब और कितने समय तक पूरी क्षमता से चलाना है ताकि यह आपके सिस्टम के संसाधनों पर कोई असर न डाले।
टास्क शेड्यूलर को फिर से खोलें, और नेविगेट करें माइक्रोसॉफ्ट संगतता मूल्यांकनकर्ता, जैसा कि पिछले भाग में दिखाया गया है। इस पर डबल-क्लिक करें, स्विच करें चलाता है, और डबल-क्लिक करें एक बार का ट्रिगर.

जब भी आप अपने कंप्यूटर का उपयोग नहीं कर रहे हों तो टेलीमेट्री प्रक्रिया को चलाने के लिए कॉन्फ़िगर करें। वैकल्पिक रूप से, सक्रिय करें यदि कार्य इससे अधिक समय तक चलता है तो उसे रोकें, और समय की एक अवधि निर्धारित करें जब प्रक्रिया आपके पीसी पर चल सके।
अंत में, प्रॉपर्टीज विंडो पर वापस जाएं और स्विच करें समायोजन. अनचेक करें निर्धारित प्रारंभ चूक जाने के बाद जितनी जल्दी हो सके कार्य चलाएँ. यदि प्रक्रिया निर्धारित समय से प्रारंभ नहीं हो पाती है तो यह प्रक्रिया को चलने से रोक देता है।

बख्शीश: देखें कि कैसे करें विंडोज़ में स्थानीय समूह नीति संपादक सेटिंग्स का बैकअप लें.
6. समूह नीति संपादक के माध्यम से Microsoft संगतता टेलीमेट्री अक्षम करें
यदि आपने उपरोक्त सभी को आज़माया है, और Microsoft टेलीमेट्री सेवा CPU का उपयोग असामान्य रूप से अधिक बना हुआ है, तो आप समूह नीति संपादक का उपयोग करके प्रक्रिया को अक्षम करने का प्रयास कर सकते हैं।
विंडोज़ खोज में "समूह नीति" टाइप करें, और समूह नीति परिणाम संपादित करें चुनें।
टिप्पणी: समूह नीति संपादक विंडोज़ के प्रो/एंटरप्राइज़ संस्करणों में उपलब्ध है। यदि आपके पास होम संस्करण है, तो आपको इसकी आवश्यकता होगी समूह नीति संपादक को सक्षम करें पहला।
पर जाए कंप्यूटर कॉन्फ़िगरेशन -> प्रशासनिक टेम्पलेट -> विंडोज़ घटक -> डेटा संग्रह और पूर्वावलोकन बिल्ड बाईं ओर के मेनू में. दाईं ओर, पर क्लिक करें डायग्नोस्टिक डेटा की अनुमति दें (विंडोज 11 पर) या टेलीमेट्री की अनुमति दें (विंडोज 10)।

जाँचें अक्षम बॉक्स, और क्लिक करें आवेदन करना.
बख्शीश: आश्चर्य हो रहा है जो एक Microsoft खाते को स्थानीय खाते से अलग करता है? हम इस गाइड में अंतरों पर प्रकाश डालते हैं।
ऐसी कई अन्य पृष्ठभूमि प्रक्रियाएं हैं जो आपके सीपीयू और जीपीयू संसाधनों पर असर डाल सकती हैं। इससे निपटने के तरीके जानने के लिए हमारा लेख देखें शेल इन्फ्रास्ट्रक्चर होस्ट उच्च CPU उपयोग समस्या. यदि आपने कोई ऐसा ऑपरेशन देखा है जो संदिग्ध लगता है, तो पहले सुनिश्चित करें कि आप किसी से निपट नहीं रहे हैं वैध विंडोज़ प्रक्रिया जो मैलवेयर की तरह दिख सकती है इसके खिलाफ कोई कार्रवाई करने से पहले.
छवि क्रेडिट: फ़्रीपिक. एलेक्जेंड्रा अरिसी द्वारा सभी स्क्रीनशॉट।
हमारे न्युजलेटर की सदस्यता प्राप्त करें!
हमारे नवीनतम ट्यूटोरियल सीधे आपके इनबॉक्स में भेजे जाते हैं


