Imate li problema s lociranjem Microsoftovih fotografija na računalu sa sustavom Windows? Ne možete ga pronaći na izborniku Start; Windows Search ga neće prikazati; dupli klik na sliku ne uspijeva je pokrenuti. Frustrirajuće, zar ne?
Ako ponovno pokretanje sustava Windows nije pomoglo (pokušajte to ako već niste), dobra vijest je da postoji nekoliko načina za vraćanje aplikacije Photos u sustav Windows.
Sadržaj

Ovaj vodič će vas voditi kroz najučinkovitije metode za rješavanje problema s nedostatkom aplikacije Microsoft Photos na Windows 11 i 10.
1. Provjerite je li aplikacija Photos instalirana.
Prvo što morate učiniti je još jednom provjeriti je li aplikacija Photos instalirana na vašem Windows računalu. Napraviti to:
- Otvorite Microsoft Store putem programske trake ili izbornika Start.
- Traziti Fotografije i odaberite aplikaciju među rezultatima pretraživanja.
- Ako postoji Dobiti odaberite ga za instaliranje fotografija.

Fotografije su već instalirane ako vidite Otvoren gumb, ali softverski problem sprječava vas da ga pronađete ili otvorite. U tom slučaju nastavite s popravcima u nastavku.
2. Ponovno registrirajte aplikaciju Fotografije.
Ako je aplikacija Fotografije instalirana, ali se ne prikazuje u cijelom sustavu Windows, pokušajte ponovno registrirati aplikaciju u operativnom sustavu. To uključuje izvođenje određene naredbe kroz povišenu konzolu naredbenog retka. Evo kako:
- Otvori Start izbornik, tip cmdi odaberite Pokreni kao administrator.

- Izaberi Da na skočnom prozoru Kontrola korisničkog računa.

- Zalijepite sljedeću naredbu i pritisnite Unesi ključ:
PowerShell -ExecutionPolicy Unrestricted -Command “& {$manifest = (Get-AppxPackage *Fotografije*).InstallLocation + ‘\AppxManifest.xml’; Add-AppxPackage -DisableDevelopmentMode -Register $manifest}”

3. Popravite ili resetirajte aplikaciju Fotografije.
Ako i dalje imate problema s lociranjem i otvaranjem fotografija, trebali biste popraviti instalaciju aplikacije kako biste riješili probleme s mogućim oštećenjem datoteke. Napraviti to:
- Desnom tipkom miša kliknite Start izbornik i odaberite Instalirajte aplikacije ili Aplikacije i značajke.

- Pomaknite se prema dolje i odaberite MicrosoftFotografije > Napredne opcije.

- Izaberi Popravak.

Ako popravak aplikacije ne pomogne, odaberite Resetiraj za vraćanje fotografija na tvorničke postavke.
4. Pokrenite alat za rješavanje problema s aplikacijama Windows trgovine.
Alat za rješavanje problema s aplikacijama Windows trgovine pomaže u prepoznavanju i rješavanju problema s fotografijama i drugim aplikacijama iz Microsoftove trgovine. Ako se problem nastavi, evo kako ga pokrenuti:
- Desnom tipkom miša klikniteStart izborniki odaberite postavke.
- Pomaknite se prema dolje Sustav odjeljak i odaberite Rješavanje problema. Ako rješavate probleme s aplikacijom Windows 10 Fotografije, odaberite Ažuriranje i oporavak > Rješavanje problema.

- Izaberi ostalo/Dodatni alati za rješavanje problema.

- Izaberi Aplikacije Windows trgovine i izabrati Trčanje/Pokrenite alat za rješavanje problema.

- Pričekajte dok alat za rješavanje problema s aplikacijama trgovine Windows skenira i ne riješi probleme s aplikacijama trgovine Microsoft Store na vašem računalu.
5. Očistite predmemoriju aplikacije Microsoft Store.
Oštećenje predmemorije Microsoft Storea pokreće razne probleme s izvornim aplikacijama u Windowsima 10 i 11. Ako Fotografije i dalje nedostaju nakon pokušaja drugih popravaka, pokrenite alat WSReset za uklanjanje i ponovnu izgradnju predmemorije trgovine. Napraviti to:
- Desnom tipkom miša kliknite Gumb za pokretanje i odaberite Windows PowerShell (Administrator).
- Tip wsreset.exe i pritisnite Unesi.

- Pričekajte da se WSReset alat sam pokrene. Microsoft Store bi se trebao automatski otvoriti nakon toga.
6. Deinstalirajte i ponovno instalirajte aplikaciju Fotografije.
Sljedeći popravak uključuje potpuno uklanjanje i ponovnu instalaciju aplikacije Fotografije uz pomoć PsTools iz Microsofta. Evo kako:
- Preuzmite PsTools s web stranice Microsofta.

- Izdvojite preuzetu ZIP datoteku (desnom tipkom miša kliknite i odaberite Ekstrakt datoteka) i postavite C:/PSTools kao odredište ekstrakcije.

- Otvorite povišen prozor Windows PowerShell i izvršite naredbu:
Get-AppxPackage *fotografije* | Remove-AppxPackage
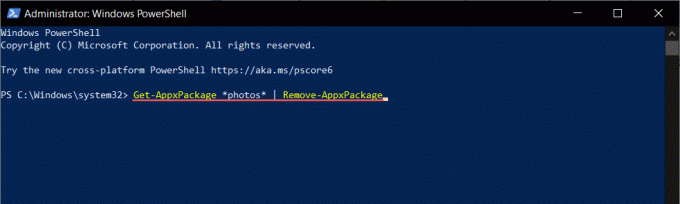
- Izađite iz Windows PowerShell.
- Otvorite konzolu naredbenog retka s administrativnim ovlastima i pokrenite naredbu:
C:\PSTools\PsExec.exe -sid C:\Windows\System32\cmd.exe

- Naredbeni redak trebao bi automatski pokrenuti novi prozor. Upišite sljedeću naredbu i pritisnite Tab da biste ga dopunili ispravnim nazivom za direktorij fotografija:
rd /s “C:\Programske datoteke\WindowsApps\Microsoft. Windows. Fotografije_

Bilješka: Možda ćete morati pritisnuti Tab više puta dok ne vidite x64 kao dio naziva mape, slično onome što vidite na gornjoj snimci zaslona.
- Izvršite naredbu i pričekajte dok PSTools ne ukloni fotografije.
- Zatvorite sve prozore naredbenog retka i ponovno pokrenite računalo.
- Potražite i ponovno instalirajte aplikaciju Fotografije putem Microsoftove trgovine.
7. Pokrenite SFC i DISM skeniranje.
Pokretanje an SFC (System File Checker) i DISM (Deployment Image Servicing and Management) skeniranje može pomoći u prepoznavanju i popravljanju oštećenih datoteka sustava Windows koje sprječavaju prikazivanje aplikacije Fotografije.
Da biste to učinili, otvorite Windows PowerShell konzolu s povišenim privilegijama, pokrenite sljedeće naredbe jednu za drugom i pričekajte dok svaki alat ne skenira sistemsku particiju tvrdog diska u potrazi za problemima:
- sfc /scannow.
- DISM.exe /Online /Cleanup-Image /Restorehealth.
8. Ažurirajte na najnoviju verziju sustava Windows.
Instalacija najnovijih ažuriranja sustava Windows rješava mnoštvo grešaka i grešaka koje sprječavaju ispravan rad aplikacija. Ako aplikacija Microsoft Photos još uvijek nedostaje:
- Otvoren postavke.
- Izaberi Windows Update.
- Izaberi Provjerite ima li ažuriranja.

Ako postoje ažuriranja sustava Windows na čekanju, odaberite Preuzmite i instalirajte da ih instalirate. Morate ponovno pokrenuti računalo kako biste dovršili ažuriranja.
9. Izvršite vraćanje sustava.
Ako ništa drugo ne uspije i Fotografije i dalje nedostaju ili ne rade, morate izvršiti vraćanje sustava na točku kada je aplikacija prisutna i radi ispravno. Postupak uklanja ažuriranja, aplikacije i postavke s točke vraćanja, pa morate napravite sigurnosnu kopiju važnih datoteka prije nastavka.
Kada ste spremni za pokretanje s vraćanjem sustava, morate:
- Pritisnite Windows + R, tip rstruii odaberite u redu.

- Izaberi Sljedeći u dijaloškom okviru Vraćanje sustava.

- Odaberite točku vraćanja i odaberite Sljedeći.

- Izaberi Skenirajte zahvaćene programe (neobavezno) za identifikaciju programa na koje će utjecati proces obnove i odabir Završi.

- Pričekajte dok se Windows ne završi s vraćanjem na točku vraćanja.
10. Stvorite novi korisnički račun.
Problemi s oštećenjem profila u sustavu Windows još su jedan čimbenik koji sprječava prikazivanje izvornih programa poput fotografija. Napravite novi lokalni račun na računalu sa sustavom Windows i provjerite možete li na taj način pristupiti aplikaciji.
- Otvorite aplikaciju Windows Settings i odaberite Računi.
- Izaberi Ostali korisnici.

- Odaberite Dodaj račun dugme.

- Pratite upite za postavljanje računa—ne morate unijeti adresu e-pošte ili se prijaviti pomoću Microsoft računa.

- Otvori Start izbornik, odaberite ikonu svog profila i prijavite se na novi račun.

- Provjerite je li aplikacija Fotografije dostupna unutar novog korisničkog računa. Ako jest, razmislite premještanje podataka vašeg starog profila na novi račun. Možeš izbrišite oštećeni profil nakon toga.
Aplikacija Microsoft Photos: Izgubljeno i nađeno.
Kada primijetite da je aplikacija Photos nestala s vašeg Windows računala, nemojte paničariti. Bilo da se radi o jednostavnoj ponovnoj registraciji aplikacije ili obavljanju naprednog rješavanja problema poput vraćanja sustava ili stvaranja novog korisničkog računa, postoji mnogo opcija za vraćanje fotografija. Samo budite sigurni da ste sigurnosno kopirali važne fotografije ili datoteke prije pokušaja značajnih promjena na vašem sustavu.
Ako nijedno od gore navedenih rješenja ne uspije, jedina preostala opcija je vraćanje na tvorničke postavke Windows 11 ili 10 na zadane postavke. Alternativno, provjerite naš popis Windows preglednici fotografija treće strane koji nisu samo superiorni u smislu upotrebljivosti, već također podržavaju sveobuhvatniji raspon formata slika.
Dobro došli na Help Desk Geek - blog pun tehničkih savjeta pouzdanih tehničkih stručnjaka. Imamo tisuće članaka i vodiča koji će vam pomoći da riješite bilo koji problem. Naši su članci pročitani više od 150 milijuna puta otkad smo pokrenuli 2008.


