Trebate usporediti promjene u dva dokumenta? Notepad vam neće pomoći, ali Notepad++ može. Notepad++ moćan je uređivač teksta za Windows koji nudi mnoga poboljšanja funkcionalnosti i prilagodbe u usporedbi sa svojim sličnim imenjakom.
Uz pomoć dodatka treće strane, možete koristiti Notepad++ za lakše identificiranje razlika između dvije verzije tekstualnog dokumenta. Ovo je posebno korisno kada zajedno surađujete na projektima ili pokušavate revidirati neki kod.
Sadržaj
Da biste usporedili dvije datoteke u Notepad++, slijedite ove korake.

Instaliranje dodatka za usporedbu u Notepad++
Za razliku od Microsoft Worda koji vam omogućuje usporedite Word dokumente, Notepad++ prema zadanim postavkama ne uključuje mogućnost usporedbe datoteka. Umjesto toga, trebat će vam dodatak treće strane da omogućite značajku.
Dobro imenovani Usporedi dodatak za Notepad++ omogućuje vam da vidite promjene i razlike između dvije tekstualne datoteke jednu pored druge. Iako ne dolazi unaprijed instaliran s Notepad++, možete ga brzo instalirati pomoću ovih koraka.
- Prvo otvorite Notepad++ i pritisnite Dodaci > Administrator dodataka iz padajućeg izbornika.

- u Administrator dodatka prozoru, vidjet ćete popis dostupnih dodataka. Potražite Usporedi dodatak u Dostupno tab.
- Označite okvir pored Usporedi naziv dodatka i kliknite Instalirati dugme. Ovo će pokrenuti postupak instalacije. Također možete instalirati UsporediPlus plugin kao alternativa temeljena na izvorniku Usporedi dodatak koji preporučujemo.

- Notepad++ može od vas tražiti da ponovno pokrenete aplikaciju kako biste dovršili instalaciju dodatka—kliknite Da da biste odobrili radnju i dopustili ponovno pokretanje softvera.

Nakon dovršetka ovih koraka, trebali ste uspješno instalirati dodatak za usporedbu u vašoj Notepad++ aplikaciji. Dodatak će sada biti dostupan putem Dodaci Jelovnik.
Kako biste bili sigurni da je ispravno instaliran, pritisnite Dodaci > Administrator dodatka i provjeri to Usporedi vidljivo je u instalirano tab.

Kako usporediti dvije datoteke u Notepad++
Nakon što instalirate Usporedi dodatka, možete otvoriti i usporediti dva dokumenta u Notepad++. Vidjet ćete razlike, red po red, u oba dokumenta.
Da biste usporedili dvije datoteke u Notepad++, slijedite ove korake.
- Otvorite dvije datoteke koje želite usporediti u Notepad++. To možete učiniti tako da odete naDatoteka > Otvoreni odabir odgovarajućih datoteka.

- Nakon što su obje datoteke otvorene u Notepad++, idite na Dodaci izbornik i odaberite Usporedi > Usporedi.

- Ovo će prikazati dva dokumenta jedan pored drugog, s istaknutim razlikama u tekstu. Odavde možete analizirati razlike pregledom dodanih, premještenih ili izmijenjenih redaka u svakoj datoteci.

- Ako želite spojiti promjene, odaberite redak ili odjeljak koji želite kopirati u jednom dokumentu, kliknite ga desnom tipkom miša i odaberite Kopirati.
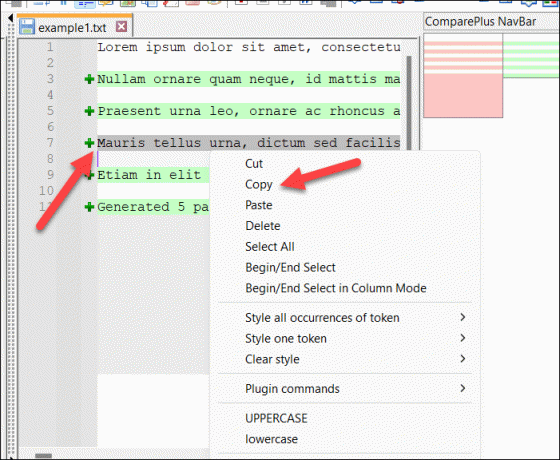
- Pomaknite se na odgovarajuću lokaciju u drugoj datoteci, odaberite postojeći redak (ako ga želite prebrisati) ili postavite trepćući kursor na ispravno mjesto, zatim kliknite desnom tipkom miša i pritisnite Zalijepiti umjesto toga.

- Ponovite ovaj postupak za sve promjene koje želite spojiti između dvije datoteke.
- Ako želite zaustaviti uspoređivanje datoteka, pritisnite Dodaci > Usporedi i odaberite Izbriši aktivnu usporedbu za zatvaranje prozora koji sadrži vaš trepćući pokazivač i brisanje aktivne usporedbe. U suprotnom pritisnite Obriši sve usporedbe za brisanje svih uspoređivanih dokumenata trenutno otvorenih u Notepad++.

Razumijevanje razlika u Notepad++
Koristeći dodatak za usporedbu, Notepad++ prikazuje varijacije u tekstu pomoću jednostavnog sustava kodiranja boja i simbola kako bi vam pružio jasan pregled promjena.
U procesu usporedbe naići ćete na tri glavne vrste razlika: dodane retke, izbrisane retke i promijenjene dijelove u recima.

Dodane linije su predstavljene s a zelene boje i a “+” dok se izbrisani redovi pojavljuju u crvena boja s “-“ simbol.

Promijenjeni dijelovi unutar redaka imaju a “≠” simbol i također su istaknuti u crvena ili zelena za brisanje odnosno dodavanje.
Brojevi redaka također igraju ključnu ulogu u pomaganju u kretanju kroz razlike. Brojevi redaka za obje verzije prikazani su jedan pored drugog, što vam omogućuje da pratite promjene dok se krećete kroz datoteke.
Prilagođavanje dodatka za usporedbu u Notepad++
Možete prilagoditi dodatak za usporedbu u Notepad++ kako bi bolje odgovarao vašim zahtjevima. Na primjer, ako imate problema s bojama koje koristite, možete se prebaciti na alternative.
Također možete postaviti druge postavke, kao što su prelamanje teksta i prioritet datoteke, u izborniku Postavke. Da biste prilagodili dodatak za usporedbu u Notepad++, slijedite ove korake.
- Pokrenite Notepad++ i otvorite dvije datoteke koje želite usporediti pritiskom na Datoteka > Otvoren.
- Za usporedbu datoteka pritisnite Dodaci > Usporedi > Usporedi. To će vam omogućiti da odmah vidite sve promjene koje napravite u svojim postavkama.
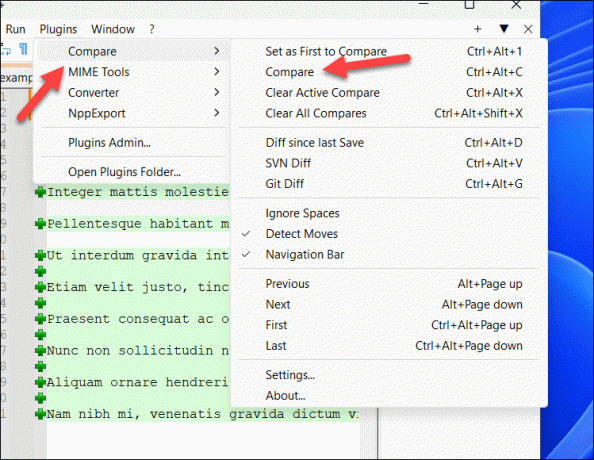
- Nakon što je usporedba započela, ponovno otvorite izbornik dodataka i pritisnite Usporedi > postavke.

- u postavke prozoru, možete prilagoditi razne značajke i opcije u vezi s postupkom usporedbe. Na primjer, možete postaviti pozicioniranje datoteke pomoću Prvo je opciju ili automatski prijeđite na prvu razliku u datoteci omogućavanjem opcije Idi na prvu razliku nakon ponovne usporedbe opcija.

- Ako želite prilagoditi postavke boja, odaberite jednu od kartica boja u Postavke boja odjeljak i odaberite alternativu. Također možete postaviti razine transparentnosti pomoću Istaknite transparentnost vrijednost (od 0 do 100).
- Za poništavanje svih promjena koje ste napravili, pritisnite Resetiraj. U suprotnom pritisnite u redu da biste spremili svoje postavke.
Korištenje Notepada++
Zahvaljujući gornjim koracima, možete brzo usporediti dvije datoteke u Notepad++ pomoću dodatka za usporedbu. Notepad++ izvrsna je alternativa za otvaranje velikih tekstualnih datoteka ako se vaš zadani uređivač teksta (kao izvorni Notepad) bori s njima.
Notepad++ dokazuje da se ne biste trebali zadovoljiti zadanim aplikacijama u sustavu Windows. Tamo su puno dobrih alternativnih aplikacija možete isprobati sljedeće.
Dobro došli na Help Desk Geek - blog pun tehničkih savjeta pouzdanih tehničkih stručnjaka. Imamo tisuće članaka i vodiča koji će vam pomoći da riješite bilo koji problem. Naši su članci pročitani više od 150 milijuna puta otkad smo pokrenuli 2008.
Želim impresionirati s prijateljima i obitelji super tech geekery?
Pretplatite se na Help Desk Geek i primajte izvrsne vodiče, savjete i trikove na dnevnoj bazi! Šaljemo samo korisne stvari!
Nikada vas nećemo slati spamom, odjavite se u bilo kojem trenutku.


