Mint tudják, a Microsoft Excel segítségével számos matematikai számítást végezhet. Ebben az oktatóanyagban végigvezetjük a Z-Score Excelben történő kiszámításának lépésein.
Ha először használja az Excel programot, javasoljuk, hogy szánjon öt percet ennek áttekintésére Microsoft Excel kezdő oktatóanyag. Megtanulja, hogyan működnek az alapvető funkciók, navigációs parancsikonok, munkafüzetek létrehozása, adatok formázása és minden, amit a táblázatkezelő program kezdőként történő használatáról tudni lehet.
Tartalomjegyzék

Ha elkészült ezzel, folytassa a következő szakasszal, ahol megtudhatja, hogyan kell kiszámítani a Z pontszámot az Excelben. De először röviden magyarázzuk el a Z-Score-t, annak felhasználását, miért kell kiszámítania egyet, és hogyan kell elvégezni.
Mi az a Z-pontszám?
A Z-Score (más néven „Standard Score”) egy olyan mutató, amely kiemeli az eloszlás értékei közötti kapcsolatot. Pontosabban leírja az értékek helyzetét egy adathalmazban az átlaghoz és a szóráshoz képest. A Z-Score lehetővé teszi az adathalmaz értékeinek pontos mérését és összehasonlítását.
A Z-pontszám kiszámításának matematikai képlete az (x-µ) / σ; ahol x = cellaérték, µ = átlag és σ = szórás.

A vállalatok néha a Z-Score-t használják a közelgő csőd előrejelzésére és becslésére. Ezenkívül kiváló mutató egy intézmény pénzügyi helyzetének megállapításához. A kutatók a Z-Score-t is használják a különböző mintákból vagy populációkból származó megfigyelések összehasonlítására.
A Z-pontszám kiszámítása Excelben
Mivel a Z-Score az átlag és a szórás függvénye, először ki kell számítania az adathalmaz átlagát és szórását. Bár az átlagos és a szórás bármely cellában kinyerhető, a munkalapunkon külön oszlopokat hoztunk létre az „átlagos” és a „szórás” számára. Létrehoztunk egy oszlopot a „Z-Score” számára is.
Dokumentummintánk egy papírvállalat 10 alkalmazottjának teljesítményértékelését tartalmazza. Most számítsuk ki az alkalmazottak minősítésének Z-pontszámát.
Átlagos átlag kiszámítása
Az adatkészlet átlagos átlagának kiszámításához írja be = ÁTLAG (, válaszd ki a első érték az adatkészletben nyomja meg a gombot oszlop kulcs, válaszd ki a utolsó érték az adathalmazon belül nyomja meg a gombot záró zárójel gombot, és nyomja meg a gombot Belép. A képletnek az alábbiak szerint kell kinéznie:
= ÁTLAG (B2: B11)

Látnia kell az adathalmaz átlagát vagy átlagértékét a képletbe beírt cellában.
A szórás kiszámítása
Az Excel is nagyon egyszerűvé teszi kiszámítja az adathalmaz szórását néhány kattintással.
Válasszon ki egy cellát a „Szórás” oszlopban, írja be = STDEV.P (, majd válassza a első érték tartományban nyomja meg a gombot oszlop kulcs, válassza ki az utolsó értéket, írja be a záró zárójel, és nyomja meg a gombot Belép. Ha kétségei vannak, a kapott képletnek hasonlónak kell lennie az alábbihoz:
= STDEV.P (B2: B11)

A Z-pontszám kiszámítása Excelben: 1. módszer
Az Excel STANDARDIZE funkcióval rendelkezik, amely az adathalmaz Z-pontszámát biztosítja a disztribúcióban. Válassza ki az első cellát a Z-Score oszlopban, és kövesse az alábbi lépéseket.
- Menj a Képletek fülre, és válassza a lehetőséget További képletek.

- Vigye az egeret a ikonra Statisztikai opciót, és válassza a STANDARDIZE.

Ezzel elindít egy új Funkció érvek ablakot, ahol kiszámíthatja az eloszlás Z-pontszámát.
- Írja be az első érték cellahivatkozását az „X” mezőbe.

- Írja be az aritmetikai átlag cellahivatkozását az „Átlag” mezőbe, és nyomja meg a gombot F4 billentyűzeten zárolja a cellahivatkozást.

- Végül írja be a szórás cellahivatkozását a „Standard_dev” mezőbe, és nyomja meg a gombot F4 hogy zárolja a cellahivatkozást. Az eszköz megjeleníti a Z-érték előnézetét. nyomja meg rendben A folytatáshoz.

A többi érték Z-pontszámának megtekintéséhez vigye a kurzort a cella jobb alsó sarkába, és húzza a plusz (+) ikon le az oszlopon.

Az Excel lemásolja a képletet az oszlopba, és automatikusan generálja a Z-pontszámot a megfelelő sorok többi értékéhez.
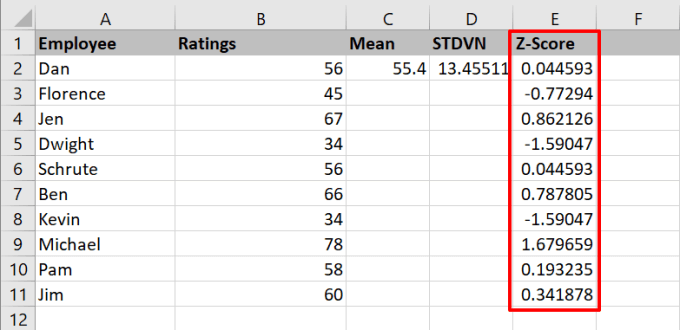
A Z-pontszám kiszámítása Excelben: 2. módszer
Amint azt korábban említettük, egy adatpont Z-pontszámát úgy szerezheti meg, hogy kivonja az adatkészlet átlagát az adatpontból, és elosztja az eredményt a szórással. Az (x-µ) / σ használatával kiszámíthatja a z-pontszámot Excelben, ha ezeket az értékeket manuálisan adja meg.
- Válassza ki az első cellát a Z-Score oszlopban, írja be az egyenlőségjelet (=), majd egy nyitott zárójel, és válassza ki az első értéket az oszlopban, amely tartalmazza azokat az adatkészleteket, amelyek Z-pontszámát ki szeretné számítani. Ezt követően írja be a kötőjel, válassza ki a számtani átlagot, nyomja meg a gombot F4 az átlag abszolút/rögzített értékének beállításához, és nyomja meg a gombot zárójel ikon. Végül nyomja meg a gombot perjel (/) gombot, válassza ki a szórást, és nyomja meg a gombot F4 hogy zárolja a cellahivatkozást.
A végső képletnek így kell kinéznie: = (B2- $ C $ 2)/$ D $ 2. nyomja meg Belép a képlet végrehajtásához.

Vegye figyelembe, hogy a képlet csak a kiválasztott cella első értékének Z-pontszámát számítja ki.
- Vigye az egeret az első Z-Score cella jobb alsó sarkába, és húzza a plusz (+) ikon le az oszlopon.

A Z-Score értelmezése
Az adathalmaz valószínűleg negatív és pozitív Z-pontszámokat tartalmaz. A pozitív Z-pontszám azt jelzi, hogy az érték/pontszám magasabb, mint az adatkészlet átlaga. A negatív Z-pontszám természetesen az ellenkezőjét mondja: az érték az átlag alatt van. Ha egy adatpont Z-pontszáma nulla (0), akkor az értéke megegyezik a számtani átlaggal.
Minél nagyobb egy adatpont, annál magasabb a Z-pontszáma. Nézze át a munkalapot, és rájön, hogy a kis értékeknek alacsonyabb a Z-pontszáma. Hasonlóképpen, a számtani átlagnál kisebb értékek negatív Z-pontszámmal rendelkeznek.
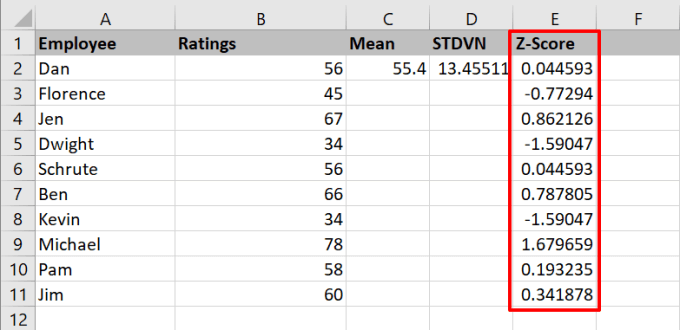
A minta munkalapunkon például felfedezheti, hogy „Michael” volt a legmagasabb (78) és a legmagasabb Z-pontszám (1,679659). A „Dwight” és a „Kevin” viszont a legalacsonyabb (34) és a legalacsonyabb Z-pontszámmal (-1,59047) rendelkezett.
Legyen Excel szakértő: Oktató tárház
Most már tudja, hogyan kell kiszámítani egy adathalmaz Z-pontszámát. Ha kérdései vagy más hasznos tippjei vannak a Z-Score számításával kapcsolatban Excel-ben, tegyen megjegyzést alább.
Javasoljuk, hogy olvassa el az Excel-hez kapcsolódó oktatóanyagokat variancia kiszámítása, az ismétlődő sorok eltávolítása az adatkészletben, és hogyan használja az Excel összefoglaló funkcióit adatok összegzésére.
Üdvözöljük a Help Desk Geek blogon, amely megbízható technikai szakértők technikai tippjeivel teli. Cikkek és útmutatók ezrei segítenek bármilyen probléma elhárításában. Cikkeinket több mint 150 milliószor olvasták el 2008 -as bevezetésünk óta.
Mi is utáljuk a spameket, bármikor leiratkozhat.


