Aggódik amiatt, hogy a CPU hőmérséklete túl magas? Ez a probléma általában csak akkor merül fel, ha a processzort túlhajtani próbálja. Ha Ön számítógépes stréber, és tudja, hogyan kell túlhajtani bármit a számítógépén, akkor valószínűleg nem kell elolvasnia ezt a cikket.
Mivel azonban több felhasználó választja az egyéni PC -k megvásárlását, amelyek viszonylag olcsók, most már nagyjából egy kezdő is túlhajthatja a CPU -t, ha csak egy másik beállítást választ a BIOS -ban.
Tartalomjegyzék
Korábban már írtam a használható eszközökről túlhajtja a RAM -ot, a CPU -t és a GPU -t és néhány eszköz, amellyel használható mérje fel számítógépét.
Túlhajtáskor figyelni kell a CPU hőmérsékletét. A CPU hőmérsékletének megállapításához le kell töltenie egy harmadik féltől származó programot, amely le tudja olvasni a processzor minden magjának hőmérsékletét.
A CPU hőmérsékletének ellenőrzése
A CPU hőmérsékletének legegyszerűbb módja a Core Temp letöltése innen alcpu.com. Miután letöltötte a szoftvert, futtassa a telepítőt, majd kattintson a Indítsa el a Core Temp doboz. Végül kattintson Befejez.

Amint a Core Temp nyitva van, az ablak jobb alsó sarkában megtekintheti a CPU átlagos hőmérsékletét. Láthatja majd a min és max értékekCelsius -ban. Az alábbiakban láthatja, hogyan néz ki a Core Temp egy AMD és egy Intel processzorhoz.


Ezek az értékek változnak, amikor különböző feladatokat hajt végre a számítógépen. Például, ha játékot játszik vagy videószerkesztő programot futtat, a CPU hőmérséklete emelkedik. Teljesen normális, hogy ezek a hőmérsékletek nagyon gyorsan ingadoznak.
Ennek tesztelésére jó módszer a Prime95 letöltése, a zip fájl pontosítása, majd az EXE fájl futtatása. Amikor a program megnyílik, kattintson a gombra Csak stressz tesztelés. Ezután hajtson végre egy kínzási tesztet, és válassza ki a Keverék választási lehetőség.
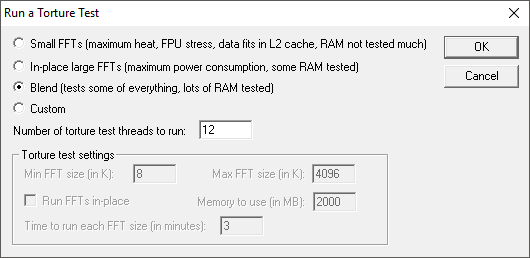
Ha a Core Temp -et egyszerre, néhány másodpercen belül nyitva tartja, látni fogja, hogy a hőmérséklet felfelé emelkedik.

Szóval van miért aggódni ezeken a hőmérsékleteken? Beszéljük meg ezt a következő részben.
Ideális CPU hőmérséklet tétlen vagy játék közben
Figyelje meg, hogy a hőmérséklet még mindig jóval a 100 Celsius fok alatt van. Az ideális CPU -hőmérséklet a saját processzortól függ. Egyes processzorok felmelegedhetnek, mint mások.
Játék vagy szoftver használatakor többnyire törekednie kell arra, hogy a hőmérsékletet 75 Celsius fok alatt tartsa.
Ha a CPU 75 Celsius fok fölé emelkedik, akkor a teljesítmény romlását észlelheti a processzor korlátozza képességeit, hogy lehűtse magát - ezt termikusnak nevezik fojtás. A Core Temp alkalmazásban észre fogja venni, hogy a frekvencia a maximumról alacsonyabbra csökken, amikor a termikus fojtás bekövetkezik.
Ami az üresjárati hőmérsékletet illeti, az általános hüvelykujjszabály szerint 25 és 35 Celsius fok közötti hőmérsékletet „hűvösnek” kell tekinteni. A CPU -nak ezen a régión belül kell lennie, ha nem fut igényes programokat.
Szerencsére a modern processzorok intelligensen vannak megtervezve - alacsony kockázatot jelent a hardverre, ha magasabb hőmérsékletet ér el. Ha a hőmérséklete túl magas, akkor egyszerűen korlátozza az általános teljesítményt, ezért mindig a legjobb, ha a lehető leghűvösebben tartja a dolgokat.
A dolgok csak akkor történhetnek rosszul, ha van egy túlhajtható processzor (Intel processzorok, amelyek K betűvel végződnek), és úgy dönt, hogy manuálisan állítja be a feszültséget és a frekvenciát a BIOS-ban. Ebben az esetben valódi kárt okozhat a CPU -ban vagy az alaplapban. Ezenkívül a Windows szinte biztosan összeomlik, amikor a CPU túlmelegszik.

Szerencsére a Core Temp rendelkezik túlmelegedés elleni védelemmel. Kattintson Opciók és akkor Túlmelegedés elleni védelem.
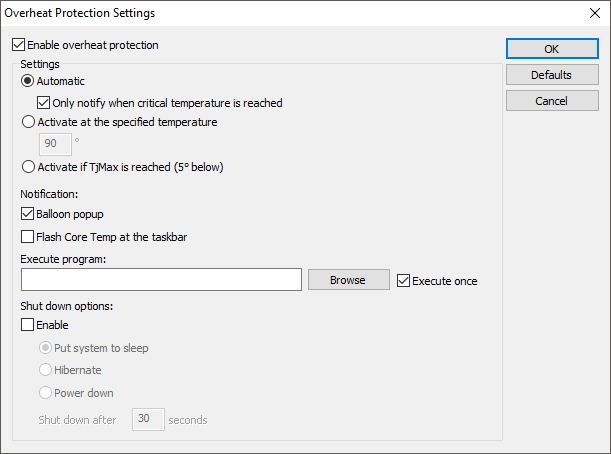
Ellenőrizd a Túlmelegedés elleni védelem engedélyezése mezőbe, és válasszon a három lehetőség közül. Alapértelmezés szerint automatikusan értesíti, ha eléri a kritikus hőmérsékletet. Ha extra biztonságban szeretne lenni, akkor a számítógépet aludni, hibernálni vagy leállítani is lehet.
Ha rákattint Opciók és akkor Beállítások, módosíthatja a Core Temp monitorozási és megjelenítési módját is.

Megváltoztathatja a szavazási intervallumot, megjelenítheti a hőmérsékletet Fahrenheit -fokban, és akár egy csomó statisztikát is megjeleníthet a tálcán, ha úgy tetszik.
Remélhetőleg ez a cikk egy kicsit jobban betekintést nyújt a CPU tempójába, és abba, hogy miként követheti nyomon a Core Temp segítségével. Ha bármilyen kérdése van, írjon megjegyzést. Élvezd!
Üdvözöljük a Help Desk Geek blogon, amely megbízható technikai szakértők technikai tippjeivel teli. Cikkek és útmutatók ezrei segítenek bármilyen probléma elhárításában. Cikkeinket több mint 150 milliószor olvasták el 2008 -as bevezetésünk óta.
Iratkozzon fel a Help Desk Geek -re.
Csatlakozzon több mint 15 000 emberhez, akik napi tippeket, trükköket és parancsikonokat kapnak közvetlenül a postaládájukba.
Mi is utáljuk a spameket, bármikor leiratkozhat.


