Amikor dátumokat használ a Microsoft Excel-munkafüzetekben, előfordulhat, hogy ezekhez a dátumokhoz a sorozatszámokat szeretné ehelyett megadni. A dátumok helyett használhatja őket képletekben vagy számításokhoz.
Megmutatjuk, hogyan alakíthatja át a dátumokat számokká, különösen sorozatszámokká az Excelben. A használt módszer attól függ, hogy az Excel hogyan tárolja a dátumokat a munkalapon; alapvetően a formázásuk módja.
Tartalomjegyzék
Határozza meg a dátumok formázását.
Mielőtt az alábbi módszerek valamelyikét használná a dátum sorozatszámmá alakítására, meg kell határoznia a dátum formázását. Alapértelmezés szerint, amikor megad egy dátumot az Excelben, az dátumként van formázva, amely technikailag egy számérték. Előfordulhatnak azonban olyan esetek, amikor megadja, konvertálja vagy importálja a dátumokat, amelyek végül befejeződnek szöveges értékként formázva.
Könnyen kiválaszthatja a dátumot tartalmazó cellát, menjen a itthon fület, és nézze meg a Számformátum legördülő menüben a cella aktuális formátumának megtekintéséhez. Amint itt látható, dátumunk a következő formátumban van formázva
Dátum (szám).
Ha azonban sok dátumot szeretne konvertálni, a fenti módszer fárasztó lehet. Ráadásul, ha van valami véletlenszerű, például egy aposztróf a dátum előtt, akkor előfordulhat, hogy Dátum formátumban jelenik meg, de szövegnek minősül, amikor megpróbálja konvertálni.

Ehelyett két egyszerű Excel-függvény segíthet.
Az ISNUMBER függvény használata
Az ISNUMBER függvény jelzi, ha az adatok számként vannak formázva, az ISTEXT pedig azt, hogy szövegként vannak-e formázva. Attól függően, hogy melyiket szeretné használni, igaz vagy hamis eredményt kap.
A következő képlet segítségével ellenőrizze, hogy az A2–A13 cellákban lévő dátumok számként vannak-e formázva:
=ISSZÁM(A2:A13)

Itt láthatja, hogy igaz eredményt kapunk azokra a dátumokra, amelyek számként vannak formázva, és hamis eredményt a nem.

Az ISTEXT függvény használata
Ha inkább azt szeretné látni, hogy a dátumok szövegként vannak-e formázva, használja ezt a képletet:
=ISTEXT(A2:A13)
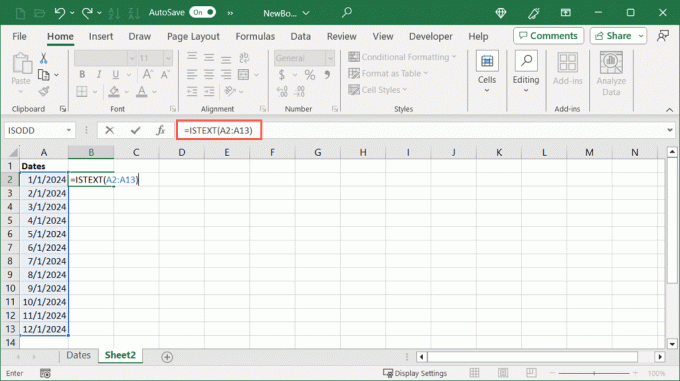
A másik függvényhez hasonlóan itt is True-t láthatunk azokra a dátumokra, amelyek szövegként vannak formázva, és False-t a nem.

Ezekkel a függvényekkel egy cellát is ellenőrizhet ezzel a képlettel, ha úgy tetszik:
=ISTEXT(A2)

Miután meghatározta a dátum formázását, az alábbi megfelelő módszerrel konvertálhatja azt sorozatszámmá.
Konvertálja a numerikus dátumot sorozatszámmá.
Ha úgy találja, hogy a dátum numerikus értékként van formázva, egyszerűen módosíthatja a formátumot a sorozatszám megjelenítéséhez.
- Válassza ki a cellát vagy cellatartományt, és lépjen a itthon lapon.
- Nyissa meg a Számformátum legördülő listából és válasszon Szám.

- Sorozatszámként a dátumokat kell látnia a kiválasztott cellákban.

- Ezután megtarthatja a cellákat kiválasztva, és használhatja a Decimális csökkentése gombot a Szám részében itthon tabulátorral távolítsa el a tizedesjegyeket.

Konvertálja a dátumokat számokká tizedesjegyek nélkül.
Ha úgy tetszik, egy csapásra konvertálhatja a dátumokat és eltávolíthatja a tizedesjegyeket.
- Jelölje ki a dátumokat tartalmazó cellákat, kattintson a jobb gombbal, és válasszon Cellák formázása. Alternatív megoldásként használja a billentyűparancsotCtrl+1 Windowson vagy Command + 1 Mac rendszeren.
- A Cellák formázása párbeszédpanelen lépjen a Szám fület, és válasszon Szám bal oldalon.

- Felül láthatja a sorozatszám előnézetét. Változtasd meg a Tizedes jel beállításra 0 és válassza ki rendben a változtatás mentéséhez.

- Ekkor a dátumok tizedesjegyek nélküli sorozatszámokra módosulnak.

A szöveges dátum átalakítása sorozatszámmá.
Ha úgy dönt, hogy a dátum szöveges formátumot használ, használhat egy praktikus Excel dátumfüggvényt. A DATEVALUE funkcióval gyorsan konvertálhatja a szöveges dátumokat sorozatszámokká.
A szintaxis DATEVALUE(szöveg), ahol cellahivatkozást, tartományt vagy pontos dátumot használhat argumentumként.
Ebben a példában az A2–A13 cellatartományt szöveges dátumokból számokká alakítjuk át a következő képlettel:
=DÁTUMÉRTÉK(A2:A13)

Amint látja, a cellatartományunkban minden dátumhoz van sorozatszámunk. Ezt követően érdemes lehet eltávolítani vagy lecserélni az eredeti dátumokat úgy, hogy a sorozatszám-tartományt rájuk húzza, ízlése szerint.

Egyetlen cella konvertálásához használja ezt a képletet, és cserélje le a cellahivatkozást a sajátjával:
=DÁTUMÉRTÉK(A2)

Ha egy adott dátumot szeretne konvertálni a függvény segítségével, tegye a dátumot idézőjelek közé az alábbi képleteknek megfelelően:
=DÁTUMÉRTÉK("2024.01.01.")
=DÁTUMÉRTÉK ("2024. JANUÁR 1.")
=DÁTUMÉRTÉK ("2024/01/01")

Ha te problémái vannak az Excel képletével, nézze meg a lehetséges okokat és megoldásokat.
Az Excelben a dátumok számokká, különösen sorozatszámokká konvertálása ezekkel a módszerekkel csak néhány percet vesz igénybe. A kapcsolódó oktatóanyagokért tekintse meg a hogyan kell dátum szerint rendezni az Excelben.
Üdvözöljük a Help Desk Geek blogon, amely tele van megbízható műszaki szakértőktől származó műszaki tippekkel. Több ezer cikkünk és útmutatónk segít bármilyen probléma elhárításában. Cikkeinket több mint 150 millió alkalommal olvasták 2008-as megjelenésünk óta.


