Preoccupato se la temperatura della tua CPU è troppo alta? Questo problema si presenta normalmente solo se stai cercando di overcloccare il tuo processore. Se sei un fanatico del computer e sai come overcloccare qualsiasi cosa sul tuo computer, probabilmente non devi leggere questo articolo.
Tuttavia, con più utenti che scelgono di acquistare PC personalizzati relativamente economici, è ora possibile per i principianti overcloccare una CPU semplicemente selezionando un'impostazione diversa nel BIOS.
Sommario
Ho già scritto degli strumenti che puoi usare per overclocca la tua RAM, CPU e GPU e un paio di strumenti che puoi usare per confronta il tuo PC.
Durante l'overclocking, devi tenere d'occhio la temperatura della tua CPU. Per scoprire la temperatura della tua CPU, dovrai scaricare un programma di terze parti in grado di leggere la temperatura su ciascun core del processore.
Come controllare la temperatura della CPU
Il modo più semplice per controllare la temperatura della CPU è scaricare Core Temp da
alcpu.com. Una volta scaricato il software, esegui il programma di installazione e quindi fai clic su Avvia Temp. nucleo scatola. Infine, fai clic su Fine.
Una volta che Core Temp è aperto, puoi visualizzare la temperatura media della CPU guardando in basso a destra della finestra. Potrai vedere il valori minimo e massimoin Celsius. Di seguito vedrai come appare Core Temp per un processore AMD e un processore Intel.


Questi valori cambieranno mentre esegui diverse attività sul tuo PC. Ad esempio, se giochi o esegui un programma di editing video, la temperatura della tua CPU aumenterà. È del tutto normale vedere queste temperature fluttuare molto rapidamente.
Un buon modo per testarlo è scaricare Prime95, estrarre il file zip e quindi eseguire il file EXE. Quando il programma si apre, fare clic su Solo stress test. Quindi vai avanti ed esegui un test di tortura e seleziona Miscela opzione.
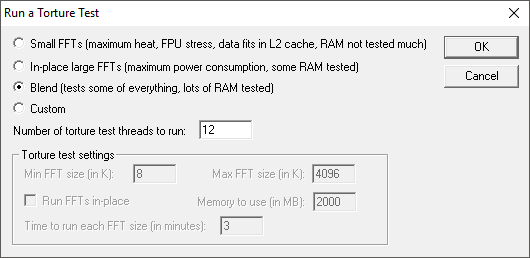
Se tieni aperto Core Temp allo stesso tempo, entro pochi secondi vedrai aumentare le temperature.

Quindi, c'è qualcosa di cui preoccuparsi con quelle temperature? Discutiamone nella prossima sezione.
Temperatura ideale della CPU quando è inattiva o durante il gioco
Notare, sopra, che le temperature sono ancora ben al di sotto del massimo di 100 gradi Celsius. La temperatura ideale della CPU dipenderà dal processore che possiedi. Alcuni processori potrebbero diventare più caldi di altri.
Per la maggior parte, dovresti mirare a mantenere la temperatura sotto i 75 gradi Celsius quando giochi o usi il software.
Se la tua CPU supera i 75 gradi Celsius, potresti iniziare a notare un degrado delle prestazioni perché il tuo processore sta limitando le sue capacità per aiutare a raffreddarsi - questo è noto come termico strozzamento. Nell'app Core Temp, noterai che la frequenza scenderà dal valore massimo a un valore inferiore quando si verifica il throttling termico.
Per quanto riguarda la temperatura al minimo, come regola generale, qualsiasi cosa tra 25 e 35 gradi Celsius è considerata "fredda". La tua CPU dovrebbe trovarsi all'interno di questa regione se non esegue programmi impegnativi.
Per fortuna, i processori moderni sono progettati in modo intelligente: poni pochi rischi per il tuo hardware se vengono raggiunte temperature più elevate. Se le tue temperature diventano troppo alte, limiterai semplicemente le tue prestazioni complessive, quindi è sempre meglio mantenere le cose il più fresche possibile.
L'unica volta che le cose possono andare storte è se hai un processore in grado di overclockare (processori Intel che terminano in K) e decidi di regolare manualmente la tensione e la frequenza nel BIOS. In questo caso, potresti fare dei veri danni alla CPU o alla scheda madre. Inoltre, Windows si bloccherà quasi sicuramente quando la CPU si surriscalda.

Fortunatamente, Core Temp ha una funzione di protezione dal surriscaldamento. Clicca su Opzioni e poi Protezione contro il surriscaldamento.
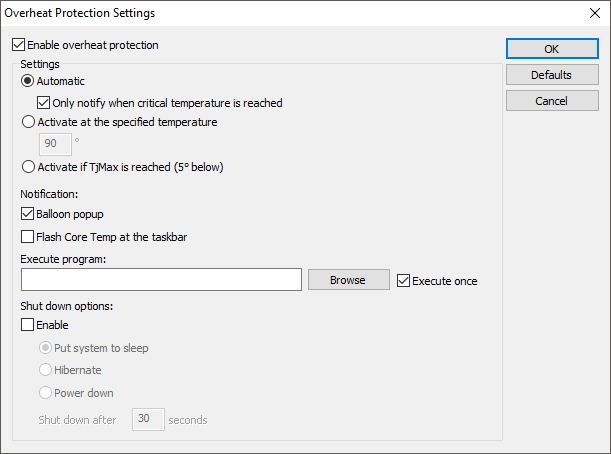
Controlla il Abilita la protezione da surriscaldamento casella e scegli una delle tre opzioni. Per impostazione predefinita, ti avviserà automaticamente quando viene raggiunta la temperatura critica. Se vuoi essere più sicuro, puoi anche fare in modo che il computer vada in sospensione, ibernazione o spegnimento.
Se fai clic su Opzioni e poi Impostazioni, puoi anche apportare modifiche al modo in cui Core Temp monitora e visualizza le temperature della CPU.

Puoi modificare l'intervallo di polling, visualizzare la temperatura in Fahrenheit e persino visualizzare una serie di statistiche nella barra delle applicazioni, se lo desideri.
Si spera che questo articolo ti dia un po' più di informazioni sulle temperature della CPU e su come monitorarle usando Core Temp. Se hai domande, pubblica un commento. Divertiti!
Benvenuto in Help Desk Geek, un blog pieno di suggerimenti tecnici da esperti di tecnologia di fiducia. Abbiamo migliaia di articoli e guide per aiutarti a risolvere qualsiasi problema. I nostri articoli sono stati letti oltre 150 milioni di volte dal nostro lancio nel 2008.
Iscriviti a Help Desk Geek.
Unisciti a oltre 15.000 persone che ricevono ogni giorno suggerimenti, trucchi e scorciatoie direttamente nella loro casella di posta.
Anche noi odiamo lo spam, cancellati in qualsiasi momento.


