Microsoft offre diversi modi di impedire che i tuoi file o dati vengano cancellati, rinominati o modificati in Windows per assicurarti che le tue informazioni non finiscano nelle mani sbagliate.
Tuttavia, alcune di queste protezioni possono sfuggire di mano, portando a errori come "È necessaria l'autorizzazione per eseguire questa azione". Ciò può verificarsi quando si tenta di aprire un file, eliminare una cartella o eseguire un'applicazione. A volte Windows può persino bloccare determinate attività o azioni indipendentemente dal fatto che tu sia un amministratore o meno.
Sommario
Se hai riscontrato questo errore, scopri come risolverlo utilizzando le soluzioni in questa guida.

Cause dell'errore "È necessaria l'autorizzazione per eseguire questa azione"
Non esiste un'unica causa per questo errore, ma la parte migliore è che non sempre compare in modo coerente. Tuttavia, ci sono alcune situazioni in cui sembra accadere più frequentemente, come il tentativo di copiare file, modificare il nome di una cartella/file, eliminare un file o una cartella o installare un programma.
Idealmente, tali azioni non dovrebbero presentare intoppi. Se non disponi dei permessi di sicurezza corretti, dei permessi modificati in modo errato o della cartella o il file è bloccato da un servizio o processo di sistema poiché è un file essenziale per le operazioni di Windows, potresti finire per ricevere questo errore.
L'errore potrebbe anche essere causato da un'infezione da malware o dall'utilizzo di determinate app di terze parti. Tutto ciò può essere frustrante anche se hai un account amministratore perché non puoi creare, modificare o persino eliminare file o cartelle.
Come risolvere l'errore "È necessaria l'autorizzazione per eseguire questa azione"
Il tuo software di sicurezza, antivirus o firewall, potrebbe causare conflitti ed errori come questo. Disattivare temporaneamente il tuo antivirus è il modo migliore e più sicuro per testarlo. Se risolve il problema, verifica con il tuo fornitore o passa a migliori opzioni software antivirus.
NotaNota: mentre il tuo software antivirus di terze parti è disabilitato, attiva Windows Defender, il software di sicurezza integrato di Windows 10, per fornire al tuo PC la protezione necessaria mentre cerchi di correggere questo errore.
Disabilita il software di sicurezza di terze parti
Un modo per disabilitare il software antivirus è utilizzare Task Manager. stampa CTRL+ALT+CANC tasti contemporaneamente e selezionare Task Manager dalla schermata delle opzioni di sicurezza blu o fare clic con il pulsante destro del mouse sulla barra delle applicazioni e selezionare Task Manager dal menu di scelta rapida.

In Task Manager, fai clic su Avviare scheda e controlla le app che si avviano all'avvio del computer. Scegli la tua app antivirus di terze parti e fai clic su disattivare per cambiarne lo stato.

Fai lo stesso per ogni altra app antivirus di terze parti sul tuo PC e riavvialo. Controlla se l'errore scompare, in caso contrario, prova la correzione successiva di seguito. Se aiuta, puoi disattiva Windows Defender e riattiva il tuo software antivirus.
Esegui una scansione malware con Windows Defender

Il tuo Il PC potrebbe essere infetto da virus o malware che ha causato l'errore "È necessaria l'autorizzazione per eseguire questa azione". L'esecuzione di una scansione malware utilizzando Windows Defender controllerà il computer per eventuali malware di questo tipo e li rimuoverà, dopodiché potrai verificare se l'errore scompare.
Per fare ciò, fare clic su Start > Impostazioni e seleziona Aggiornamento e sicurezza.

Clic Sicurezza di Windows dal menu a sinistra e seleziona Protezione da virus e minacce.

Nella nuova finestra, fare clic su Opzioni di scansione collegamento e selezionare Scansione completa. Molto probabilmente questo pescherà e distruggerà qualsiasi virus o malware subdolo nascosto nel tuo PC, anche se richiede più tempo di una scansione rapida.

Se la scansione ha rilevato minacce, eseguire l'azione appropriata al termine della scansione e verificare se l'errore scompare dopo la scansione.
Esegui una scansione SFC
Un System File Checker (SFC) è uno degli strumenti di risoluzione dei problemi che scansiona, rileva e risolve vari problemi di sistema nel tuo PC.
Apri un prompt dei comandi con privilegi elevati digitando CMD nella casella di ricerca e seleziona Eseguire come amministratore.

Inserisci questo comando: sfc /scannow

Al termine della scansione, lo scanner SFC tenterà di risolvere automaticamente eventuali problemi identificati. Puoi verificare se l'errore scompare quando provi a eseguire la stessa azione sul tuo computer.
Aggiungi il tuo account al gruppo di amministratori
Se sono presenti più account amministratore e stai tentando di accedere ai contenuti di altri amministratori, potresti ricevere il messaggio di errore "È necessaria l'autorizzazione per eseguire questa azione".
Fare clic con il pulsante destro del mouse Cominciare e seleziona Gestione informatica.

Vai a Utenti e gruppi locali e fare doppio clic su Utenti cartella.
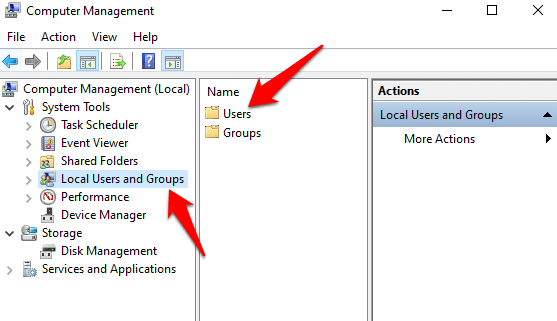
Fai doppio clic sul tuo account nel riquadro di sinistra.

Clicca il Aggiungere pulsante sul Membro di scheda.

Tipo Amministratori nel Inserisci i nomi degli oggettiselezionare campo, quindi fare clic su Controlla nomi > OK. Selezionare Amministratori, clicca Applica > OK.

Una volta che il tuo account è nel gruppo degli amministratori, controlla se l'errore viene ancora visualizzato durante l'esecuzione dell'azione desiderata.
Controlla se le cartelle/i file sono sotto un account amministratore diverso
Fare clic con il pulsante destro del mouse Start > Esegui per aprire l'utilità Esegui, digitare netplwiz e premi accedere.

Nella nuova finestra, vedrai gli account utente e i loro tipi di account. Per modificare il tipo di account per qualsiasi altro account con privilegi di amministratore, fai clic su Utenti scheda e selezionare l'account che si desidera modificare sotto Utenti di questo computer sezione.

Clic Proprietà.

Clicca il Iscrizione al gruppo scheda e seleziona una delle due Standard o Amministratore per il tipo di account utente. Clic Applica>OK per terminare il processo.

Riprova l'azione che volevi e verifica se l'errore scompare. Se non passa alla soluzione successiva.
Riavvia in modalità provvisoria
In precedenza, gli utenti di Windows premevano il tasto funzione F8 per accedere alla modalità provvisoria, ma ciò è cambiato perché il menu di avvio F8 è stato rimosso in Windows 10 per migliorare il tempo di avvio del sistema. Puoi saperne di più su questo nella nostra guida su Perché F8 non funziona in Windows 10, ma ecco i passaggi da eseguire per riavviare il PC in modalità provvisoria.
Clic Start > Potenza, tieni premuto il Spostare tasto e clic Riavviare per aprire il Risoluzione dei problemi schermo.

Clic Avanzateopzioni.

Quindi, fare clic su Impostazioni di avvio.

Selezionare Ricomincia.

Una volta riavviato il PC, premi il tasto F4 per abilitare la modalità provvisoria, quindi riprovare l'azione per verificare se l'errore scompare in questa modalità.
Usa Unlocker per eliminare una cartella/file bloccata
Se stai cercando di aprire una cartella e viene visualizzato questo errore, puoi utilizzare il programma gratuito Unlocker programma per identificare i programmi o i processi che stanno bloccando la cartella.
Nota: durante l'installazione di Unlocker, fare clic su Saltare alcune volte quando ti chiede di installare altri programmi.
Installa Unlocker, fai clic su Avanzate e deseleziona Installa la barra degli strumenti Delta. Una volta completata l'installazione, vai alla sua cartella in Esplora file, fai clic destro su di esso e seleziona Unlocker. Vedrai una finestra pop-up con un elenco dei processi o programmi che bloccano la cartella. Se non ce ne sono, ti dirà che non ci sono blocchi.

Se c'è un elenco, hai tre opzioni: termina il processo, sblocca un particolare elemento o sblocca tutto per rilasciare tutti i blocchi sulla cartella.

Ottieni i permessi di controllo completo su un file/cartella
Fare clic con il pulsante destro del mouse sul file o sulla cartella che si desidera eliminare o aprire e selezionare Proprietà.

Clicca il Sicurezza scheda, fare clic su Avanzate.

Accanto a Proprietario, clicca Modificare.

Nel Inserisci il nome dell'oggetto da selezionare, digita il nome del tuo account utente e fai clic su Controlla i nomi.

Quindi, fare clic su ok e controlla il Sostituisci proprietario su sottocontenitori e oggetti casella di controllo.

Torna al Proprietà cartella e fare clic ok.
Se desideri modificare i permessi senza assumere la proprietà del file/cartella, fai clic con il pulsante destro del mouse sul file o sulla cartella, seleziona Proprietà e vai al Sicurezza scheda e fare clic Avanzate.
Sotto il Accesso colonna, controlla se il tuo account utente ha Pieno controllo.

In caso contrario, o se il tuo account utente non è nell'elenco, fai clic su Aggiungere e quindi fare clic su Seleziona Principal collegamento.

Digita il tuo nome utente locale nel Inserisci il nome dell'oggetto da selezionare campo.

Clic Controlla i nomi per convalidare il nome dell'account utente e selezionare ok. Seleziona la casella di controllo accanto a Pieno controllo in modo che tutte le azioni tranne l'autorizzazione speciale siano contrassegnate.
Verifica se sei in grado di eseguire l'azione che desideri senza che venga visualizzato l'errore.
Reinstallare l'applicazione interessata
Se una determinata app presenta problemi di autorizzazione che causano questo errore di autorizzazione, reinstallala e verifica se risolve il problema.
Clic Start > Impostazioni > App.

Trova l'app che desideri disinstallare, selezionala e fai clic su Disinstalla. Una volta disinstallato, reinstalla l'app e verifica se l'errore scompare.
Se nessuna di queste soluzioni funziona, potrebbe essere necessario eseguire una reinstallazione pulita del sistema, ma solo come ultima risorsa perché questa azione pulisce completamente l'unità. Se segui questa strada, esegui prima il backup dei tuoi file personali e di altri dati. Puoi scegliere altre opzioni di backup come l'archiviazione cloud, l'utilizzo di un disco rigido esterno o la migrazione dei file su un computer diverso.
Una di queste correzioni ha aiutato a risolvere l'errore "È necessaria l'autorizzazione per eseguire questa azione" sul computer? Fatecelo sapere in un commento qui sotto.
Benvenuto in Help Desk Geek, un blog pieno di suggerimenti tecnici da esperti di tecnologia di fiducia. Abbiamo migliaia di articoli e guide per aiutarti a risolvere qualsiasi problema. I nostri articoli sono stati letti oltre 150 milioni di volte dal nostro lancio nel 2008.
Anche noi odiamo lo spam, cancellati in qualsiasi momento.


