
Microsoft 互換性テレメトリは、デバイスとその関連プログラムがどのように動作するかに関する情報を収集するプロセスです。 タスク マネージャーで Microsoft Compatibility Telemetry の CPU 使用率が高いことに気付いた場合は、この記事が問題のトラブルシューティングに役立ちます。 この問題が発生する理由の 1 つは、テレメトリ プロセスを実行する「CompatTelRunner.exe」ファイルです。 この問題が発生した場合の対処方法については、このチュートリアルをお読みください。
知っておいてよかった: を見つけました タスクマネージャーのSysMainという名前のプロセス でもそれが何か分かりませんか? 私たちの投稿をご覧ください。
コンテンツ
- 1. タスク スケジューラ経由で Microsoft 互換性テレメトリを無効にする
- 2. Microsoft が収集できるデータ量を制限する
- 3. テレメトリ サービスを更新する
- 4. CompatTelRunner.exe を置き換える
- 5. Telemetry サービスがいつフル容量で実行されるかを決定する
- 6. グループ ポリシー エディターを使用して Microsoft 互換性テレメトリを無効にする
1. タスク スケジューラ経由で Microsoft 互換性テレメトリを無効にする
テレメトリ サービスは、システム全体のパフォーマンスとエクスペリエンスを向上させることを目的として、定期的にデータを Microsoft に送信します。 ただし、このプロセスは PC のパフォーマンスを大幅に低下させ、個人情報を収集する可能性があるため、無効にすることをお勧めします。 このプロセスは Windows OS の一部であり、デジタル署名されているため、プロセスが存在しないとシステムの安定性の問題が発生する可能性があるため、コンピュータから完全に削除することはお勧めできません。
注記: 実行している Windows のバージョンによっては、以下で説明する方法が PC で機能しない場合があります。 Microsoft は最近のアップデートでこの解決策に取り組んでいます。その場合は、代わりにグループ ポリシー ソリューションを試してみてください。 ただし、まず次の手順を試してください。
Windows Search からタスク スケジューラを開き、次の場所に移動します。
タスク スケジューラ ライブラリ -> Microsoft -> Windows -> アプリケーション エクスペリエンス 左側のメニューにあります。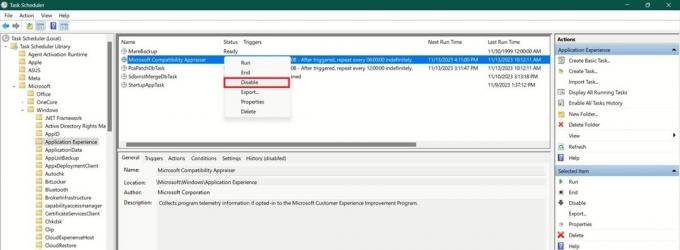
右側で、 Microsoft 互換性評価者を右クリックして選択します。 無効にする コンテキストメニューから。 プロセスを無効にすることを確認します。
これを実行すると、Microsoft の Telemetry Service プロセスが強制的にシャットダウンされ、PC に影響を与える問題に関する Microsoft のデータ収集が事実上ブロックされます。
ヒント: Windows の広告を取り除く これらの便利なヒントを活用してください。
2. Microsoft が収集できるデータ量を制限する
データ共有サービスが (一部の) 情報を Microsoft に送信することを [設定] からブロックできます。 そうすることで、Microsoft Telemetry Service のアクティビティが大幅に削減されることが期待されます。
案内する 設定 -> プライバシーとセキュリティ -> 診断とフィードバック.
Microsoft によるデータへのアクセスを制限するには、次のトグルを無効にします。 オプションの診断データを送信する. また、拡張します カスタマイズされたエクスペリエンスをオフにして、 Microsoft に診断データを使用させます トグル。

を押すと、Microsoft がこれまでに収集したデータを削除することもできます。 消去 の隣のボタン 診断データの削除. ただし、急いでこの情報を消去する前に、消去すると、システム効率とセキュリティの向上のために Microsoft が提供するカスタマイズされた更新プログラムやセキュリティ修正プログラムが利用できなくなる可能性があることに留意してください。 これは、Microsoft Telemetry Service の CPU 使用率の高さの問題が解決しない場合の最後の手段として実行してください。
注記: Microsoft アカウントをお持ちの場合は、次のことも確認してください。 プライバシーダッシュボード 削除する追加の診断データについては、
Windows 10 を使用している場合は、次のサイトにアクセスしてください。 設定 -> プライバシー -> 診断とフィードバック. を選択してください 必要な診断データ デバイスに関する最小限の情報のみを送信するオプション。 とともに オプションの診断データ オプションを選択すると、デバイスの状態、アクティビティ、強化されたエラー レポートなど、より多くの情報がデバイスから送信されます。
3. テレメトリ サービスを更新する
Microsoft Telemetry Service で技術的な問題が発生し、CPU 使用率が異常に高くなっている可能性があります。 このような場合、テレメトリ サービスを更新するのに役立ちます。
Windows Search を介して PC 上でサービス アプリを開きます。
が見つかるまで下にスクロールします。 接続されたユーザー エクスペリエンスとテレメトリ サービス。 右クリックして選択します 再起動 コンテキストメニューから。

ご参考までに: やり方を学ぶ Windows の WindowsApp フォルダーにアクセスする.
4. CompatTelRunner.exe を置き換える
上で説明したように、「CompatTelRunner.exe」はテレメトリ プロセスの実行を担当します。 破損が疑われる場合、最初にとるべきステップは次のとおりです。 SFCスキャンを実行する. これによりファイルは自動的に修復されますが、修復できない場合は、自分でファイルを置き換えるという解決策もあります。
管理者権限でコマンドプロンプトを開き、次のコマンドを入力してキーを押します。 入力:
takeown /f C:\Windows\System32\CompatTelRunner.exe

これにより、「CompatTelRunner.exe」ファイルの所有権が付与され、削除できるようになります。 次に、正常な「CompatTelRunner.exe」を別のデバイスからコピーし、PC に移動します。 当然のことながら、ファイルをコピーするには、その前にそのファイルの所有権を取得する必要があります。
5. Telemetry サービスがいつフル容量で実行されるかを決定する
これは、Microsoft Telemetry Service を完全に無効にしたくない場合に選択する必要がある、それほど抜本的な対策ではありません。 代わりに、システムのリソースに負担をかけないように、プロセスをいつ、どのくらいの時間フル稼働させるかを指定します。
タスク スケジューラを再度開き、次の場所に移動します。 Microsoft 互換性評価者前のセクションで示したように。 ダブルクリックして、次のように切り替えます。 トリガーをダブルクリックします。 ワンタイムトリガー.

コンピューターを使用していないときにテレメトリ プロセスが実行されるように構成します。 または、 実行時間が長すぎる場合はタスクを停止します、プロセスが PC 上で実行できる期間を設定します。
最後に、[プロパティ] ウィンドウに戻り、次のように切り替えます。 設定. チェックを外します スケジュールされた開始に間に合わなかった場合は、できるだけ早くタスクを実行します. これにより、スケジュールされた開始に間に合わなかった場合、プロセスの実行が停止されます。

ヒント: 方法を確認してください Windows のローカル グループ ポリシー エディターの設定をバックアップする.
6. グループ ポリシー エディターを使用して Microsoft 互換性テレメトリを無効にする
上記のすべてを試しても、Microsoft Telemetry Service の CPU 使用率が異常に高い状態が続く場合は、グループ ポリシー エディターを使用してプロセスを無効にしてみることができます。
Windows Search に「グループ ポリシー」と入力し、[グループ ポリシーの編集] 結果を選択します。
注記: グループ ポリシー エディターは、Windows の Pro/Enterprise バージョンで利用できます。 Home エディションをお持ちの場合は、次のことが必要です。 グループポリシーエディターを有効にする 初め。
案内する コンピューターの構成 -> 管理用テンプレート -> Windows コンポーネント -> データ収集とプレビュー ビルド 左側のメニューにあります。 右側で、 をクリックします 診断データを許可する (Windows 11 の場合) または テレメトリを許可する (ウィンドウズ10)。

チェックしてください 無効 ボックスをクリックして、 適用する.
ヒント:疑問に思う Microsoft アカウントとローカル アカウントの違い? このガイドでは相違点を強調します。
CPU および GPU リソースに負担をかける可能性のあるバックグラウンド プロセスは他にもたくさんあります。 対処方法については記事をご覧ください。 シェル インフラストラクチャ ホストの CPU 使用率が高い問題. 不審と思われる操作を見つけた場合は、まず、問題を扱っていないかどうかを確認してください。 マルウェアのように見える可能性のある正規の Windows プロセス それに対して何らかの措置を講じる前に。
画像クレジット: フリーピク. すべてのスクリーンショットは Alexandra Arici によるものです。
ニュースレターを購読する!
最新のチュートリアルがあなたの受信箱に直接配信されます


