
SSH rakto susiejimas su „Github“ yra vienas iš pagrindinių paskyros apsaugos veiksmų. Tai leidžia panaudoti viešojo rakto kriptografijos galią, kad apsaugotumėte savo Git saugyklas. Šiame straipsnyje bus parodyta, kas yra SSH raktai ir kaip juos naudoti norėdami sustiprinti „Github“ paskyrą.
Turinys
- Kas yra SSH raktai?
- „Github“ SSH raktų generavimas
- SSH raktų pridėjimas prie „Github“.
- SSH raktų valdymas
- Esamų SSH raktų keitimas
- SSH raktų pašalinimas iš „Github“.
Pastaba: naujas Git? Mokytis iš mūsų darbo pradžios vadovas dabar.
Kas yra SSH raktai?
Iš esmės SSH raktai yra viešieji raktai, kuriuos saugote nuotoliniame serveryje. Jie veikia kaip autentifikavimo tarpinis serveris, leidžiantis prisijungti ir bendrauti su įrenginiais nepateikiant vartotojo vardo ir slaptažodžio.

Tai veikia taip, kad kai prisijungiate prie kompiuterio per SSH, jūsų vietinis kompiuteris siunčia pranešimą, pasirašytą jūsų privačiu SSH raktu. Tada nuotolinis įrenginys naudoja jūsų viešąjį SSH raktą, kad patikrintų pranešimo autentiškumą ir prisijungtų.
„Github“ naudoja tą patį metodą, kad patikrintų jūsų tapatybę savo serveriuose. Svetainė naudoja jūsų viešąjį raktą, kai įkeliate ir keičiate saugyklą. Tai užtikrina, kad neatskleisite savo „Github“ kredencialų, kai perduodate įsipareigojimus.
Gera žinoti: Sužinokite daugiau apie viešojo rakto kriptografiją ir kaip ji gali apsaugoti jūsų internetinę tapatybę GNU Kleopatra įdiegimas Linux sistemoje.
„Github“ SSH raktų generavimas
Norėdami pradėti, atidarykite naują terminalo seansą naudodami platinimo programų paleidimo priemonę.
Įsitikinkite, kad įrenginyje įdiegėte OpenSSH ir šiuo metu veikia SSH agento demonas:
sudoaptinstallssheval`ssh-agent -s`
Vykdykite šią komandą, kad paleistumėte SSH raktų generavimas burtininkas:
ssh-keygen-t ed25519 -C"[email protected]"
Tada vedlys paklaus, ar savo raktui norite naudoti pasirinktinį SSH rakto failo pavadinimą. Paspauskite Įeikite kad priimtumėte numatytąjį pavadinimą ir vietą.

Įveskite naujo SSH rakto slaptažodį. Tai bus jūsų vietinio įrenginio slaptafrazė, kai jis prisijungs prie jūsų „Github“ paskyros.

Pastaba: Taip pat galite palikti slaptažodžio eilutę tuščią, jei norite sukurti SSH raktą be slaptažodžio.
Pridėkite naujai sugeneruotą SSH raktą prie šiuo metu veikiančio SSH agento:
ssh-add ~/.ssh/id_ed25519
Gera žinoti: jei nesate Github naudotojas, sužinokite kai kurios iš geriausių programų, kurias turėtumėte įtraukti į „Github“ saugyklą.
SSH raktų pridėjimas prie „Github“.
Kai naujas SSH raktas yra paruoštas ir paleistas, dabar galite susieti vietinį kompiuterį su „Github“ paskyra. Norėdami pradėti, paleiskite šią komandą, kad išspausdintumėte viešąjį SSH raktą:
cat ~/.ssh/id_ed25519.pub
Pažymėkite viešąjį SSH raktą, paspauskite dešinįjį pelės klavišą ir pasirinkite „Kopijuoti“.

Atidarykite naują naršyklės seansą, tada eikite į „Github“ pagrindinį puslapį.
Spustelėkite savo profilio piktogramą viršutiniame dešiniajame puslapio kampe.

Išskleidžiamajame sąraše spustelėkite „Nustatymai“.

Kairėje nustatymų puslapio šoninėje juostoje pasirinkite „SSH ir GPG raktai“.

Spustelėkite mygtuką „Naujas SSH raktas“, esantį šalia antraštės „SSH raktai“.

Pasirinkite teksto laukelį „Pavadinimas“, tada nurodykite rakto pavadinimą.
Spustelėkite teksto laukelį „Raktas“, tada paspauskite Ctrl + V Norėdami įklijuoti savo SSH raktą.
Spustelėkite „Pridėti SSH raktą“, kad patvirtintumėte naujus nustatymus.

Atidarykite naują terminalo seansą ir paleiskite šią komandą:
ssh-Tgit@github.com
Įveskite „taip“, tada paspauskite Įeikite.

Tai atlikus bus pradėta nauja SSH sesija viename iš „Github“ priimančių serverių. Jei jūsų raktas veikia tinkamai, bus išspausdintas trumpas pranešimas, patvirtinantis jūsų SSH ryšį.

SSH raktų valdymas
Nors daugumai vartotojų pakanka vieno SSH rakto, yra atvejų, kai reikia sinchronizuoti „Git“ saugyklą, kuri yra priglobta keliuose kompiuteriuose. Norėdami tai padaryti, turite importuoti konkrečiam įrenginiui skirtus SSH raktus.
Atidarykite naują terminalo seansą kompiuteryje, kurį norite susieti su „Github“.
Įsitikinkite, kad OpenSSH demonas yra įdiegtas ir veikia sistemoje:
sudoaptinstallssheval`ssh-agent -s`
Vykdykite šią komandą, kad sukurtumėte atskirą SSH raktą naujam įrenginiui:
ssh-keygen-t ed25519 -f ~/.ssh/id-ed25519-pc2 -C"[email protected]"
Įveskite saugią naujojo SSH rakto slaptafrazę, tada paspauskite Įeikite.
Pridėkite naują alternatyvų raktą prie SSH agento:
ssh-add ~/.ssh/id-ed25519-pc2
Išspausdinkite savo SSH viešojo rakto turinį, tada nukopijuokite jį į sistemos mainų sritį:
cat ~/.ssh/id-ed-25519-pc2
Grįžkite į „Github“ paskyros puslapį „SSH ir GPG raktai“.
Dar kartą spustelėkite mygtuką „Naujas SSH raktas“.
Pateikite unikalią naujojo rakto etiketę, tada įklijuokite iškarpinės turinį po teksto laukeliu „Raktas“.

Spustelėkite „Pridėti SSH raktą“, kad pritaikytumėte naujus nustatymus.
Išbandykite, ar jūsų naujasis kompiuteris naudoja jūsų saugų raktą prisijungdamas prie „Github“, prisijungęs per SSH:
ssh-Tgit@github.com
Esamų SSH raktų keitimas
Be naujai sugeneruotų raktų siuntimo į „Github“, taip pat galite modifikuoti esamus SSH raktus, kuriuos jau turite savo kompiuteryje. Tai gali būti naudinga, jei jau esate naudojant SSH raktus kaip prisijungimą be slaptažodžio sistemoje „Linux“..
Norėdami pakeisti esamą raktą, eikite į savo įrenginio „.ssh“ katalogą:
cd ~/.ssh
Bėk ssh-keygen su -p, -o ir -f vėliavėlės kartu su SSH raktu. Tai leis jums pakeisti esamo privataus rakto slaptažodį:
ssh-keygen-p-o-f ./id-ed25519
Pastaba: Taip pat galite naudoti šias vėliavėles norėdami konvertuoti įprastą SSH raktą į slaptažodžio neturintį raktą.
Taip pat galite pakeisti įterptąjį el. pašto adresą viešajame rakte naudodami -c vėliava:
ssh-keygen-c-C"[email protected]"-f ./id-ed25519
Iš naujo įkelkite SSH agentą naudodami naujai atnaujintą raktą:
ssh-add ~/.ssh/id-ed25519
Pakeiskite atitinkamą viešąjį SSH raktą iš savo Github profilio.

SSH raktų pašalinimas iš „Github“.
Atidarykite naują terminalo seansą, tada paleiskite SSH agento demoną:
eval`ssh-agent -s`
Vykdykite šią komandą, kad ištrintumėte SSH privatų raktą savo kompiuteryje:
ssh-add-d ~/.ssh/id-ed25519
Grįžkite į „Github“ paskyros kategoriją „SSH ir GPG raktai“.
Šiame puslapyje slinkite per SSH raktų sąrašą, tada spustelėkite „Ištrinti“ tą, kurį norite pašalinti.
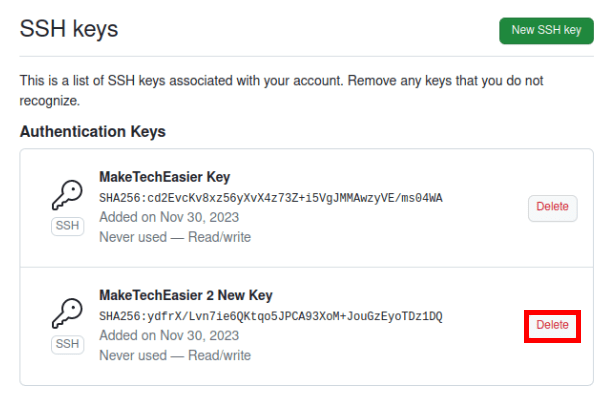
Spustelėkite „Suprantu, ištrinti šį SSH raktą“.

Įsitikinkite, kad senasis SSH raktas nebeveikia, pradėdami SSH seansą viename iš „Github“ serverių:
ssh-Tssh@github.com
SSH rakto susiejimas siekiant apsaugoti „Github“ paskyrą yra tik pirmas žingsnis siekiant suprasti, kaip veikia viešojo rakto kriptografija ir šifravimas. Sužinokite daugiau apie ramybės būsenos duomenų šifravimą sukurdami šifruota debesies atsarginė kopija naudojant Rclone.
Tuo tarpu taip pat galite sužinoti daugiau apie automatinį saugyklų valdymą pagal naudojant Git kabliukus.
Vaizdo kreditas: Romanas Synkevychas per Unsplash. Visi Ramces Red pakeitimai ir ekrano nuotraukos.
Prenumeruokite mūsų naujienlaiškį!
Mūsų naujausios mokymo programos pristatomos tiesiai į jūsų pašto dėžutę


