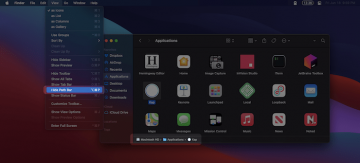Problemer med lyd- og lydavspilling på Mac-er er ganske vanlige. Du kan støte på lydfeil etter at du har oppdatert operativsystemet, installert en ny lydenhet eller til og med når du bytter mellom applikasjoner. Heldigvis har de fleste av disse problemene løsninger som er så enkle som å trykke og fjerne mute-knappen eller justere lydinnstillingene. Her er noen raske løsninger for tider når lyden ikke fungerer på en Mac.
I slekt: Hvordan fikse en Mac med WiFi-problemer og slippe tilkobling
Sjekk volum og maskinvare

Forsikre deg først om at du ikke bare har dempet systemet ditt. Det kan virke pedantisk, men du kan potensielt spare deg for timevis med feilsøking av lyd ved å identifisere dette tidlig. Trykk på demp / slå på demp-knappen og øk deretter volumet ditt før du tester lyden igjen. Hvis du har koblet til hodetelefoner eller eksterne høyttalere, er dette også et godt tidspunkt å sjekke om de har blåst ut.
Sjekk individuelle apper

En av de raskeste måtene å se etter lydproblemer på er å sikre at det ikke er et problem i en enkelt app. Forsikre deg for eksempel om at nettleserfanen ikke er dempet. Dette kan være sant i Safari, Chrome, Edge, Firefox, etc. Å sjekke ut lydkontrollen i disse appene er et flott sted å begynne for å sikre at lydproblemer ikke er noe som er mer sannsynlig maskinvarerelatert. Når lyd spilles av i individuelle faner, har nettlesere ofte indikatorer ved siden av nettstedsnavnet på fanen som kan dempes eller deaktiveres. Dobbeltsjekk for å sikre at de ikke er dempet, eller om du spiller et YouTube-klipp, og pass på at det ikke er dempet også.
Velg riktig lydenhet
Hvis du ikke kan høre noe etter at du har koblet til hodetelefonene eller koblet datamaskinen til en ekstern lydenhet, er sjansen stor for at du har avdekket en av Macens vanligste lydfeil. Selv om den nøyaktige årsaken ikke er klar, velger Mac-maskiner noen ganger feil lydenhet når du installerer eller kobler til en ny.
1. Gå til Apple-menyen og velg "Systemvalg -> Lyd -> Utgang."

2. Velg riktig utgangsenhet for lyden din.

3. Hvis enheten du vil spille av lyd allerede er valgt, velger du en annen lydenhet. Hvis du velger den du vil, kan du løse problemet. Hvis ikke, kan du prøve å koble fra og koble til lydenhetene dine på nytt. Ikke glem å fjerne merket for dempealternativet og juster utgangslyden.
Tilbakestill Core Audio
Hvis lydproblemene dine fortsetter, kan det være et problem med et av lydgrensesnittene på Mac-en som kan resultere i forskjellige feil, inkludert manglende eller forvrengt lyd. Tilbakestilling av Mac Audio API på lavt nivå, Core Audio løser ofte disse problemene.
1. Klikk på Spotlight-søkeikonet og søk etter "Terminal".

2. Start terminalen og skriv:
sudoDrep alle coreaudiod
i inndatavinduet og trykk Enter. Skriv inn passordet ditt hvis du blir bedt om det.

3. Når du har tilbakestilt API-en, kan du teste lyden din for å sikre at den fungerer som den skal.
I slekt: Hvordan fikse en MacBook som ikke lades
Alternativt kan du også slette “Coreaudiod” -prosessen i Activity Monitor. Gå til "Applications -> Utilities -> Activity Monitor", og du vil se en liste over alle dine kjørende prosesser med en "% CPU" ved siden av. Finn søkefeltet øverst til høyre og skriv inn "coreaudiod", og klikk deretter på den med musen eller styreflaten. Så snart det er uthevet, klikker du på "X" -ikonet øverst til venstre i Aktivitetsovervåker-vinduet, og det vil automatisk starte Macens Core Audio-prosess på nytt.
Start datamaskinen på nytt
Noen ganger er løsningen på et lydproblem like enkelt som å slå av datamaskinen og slår den på en gang til. Hvis du ikke kan høre lyd eller lydkvaliteten din er dårlig, kan det være lurt å slå av Macen helt. Å starte datamaskinen på nytt er en god måte å fikse forskjellige lydproblemer, inkludert stammende eller knitrende lydlyder fra de interne høyttalerne.
Zap NVRAM
Ikke-flyktig random access memory (NVRAM) eller parameter RAM (PRAM), er en spesiell type minne Mac-en din bruker til å lagre informasjonen den trenger før du laster inn operativsystemet. Denne informasjonen inkluderer lyd- og skjerminnstillinger, tidssoneinnstillinger, din nåværende oppstartsdisk og detaljer om eventuelle nylige fatale systemfeil. NVRAM / PRAM-problemer er sjeldne, men kan forårsake et hvilket som helst antall rare Mac-atferd. Tilbakestilling eller "zapping" av NVRAM kan potensielt løse lydproblemene dine.
1. Slå av Mac-en.
2. Trykk på strømknappen til Mac-maskinen din slås på.
3. trykk og hold Kommando + Alternativ + P + R til datamaskinen starter på nytt.

4. Hvis du velger dette alternativet, må du huske at å zappe NVRAM / PRAM vil returnere startdisken, tidssonen og lydinnstillingene til standardinnstillingene.
I slekt: Kameraet fungerer ikke eller er tilgjengelig på Mac? Slik løser du det
Konklusjon
Lydproblemer på Mac har vanligvis raske, enkle reparasjoner og er sjelden knyttet til alvorlige maskinvareproblemer. Men hvis du må starte Mac-en på nytt flere ganger eller tilbakestille Core Audio API gjentatte ganger for å få lyden til å fungere, er det sannsynligvis best å kontakte Apple for ytterligere hjelp.
Hvis du også er det ser advarselen om batteritjeneste på din Mac, her kan du fikse det. Sjekk også ut hvordan tilpasse lydinnstillingene på din Mac.
I slekt:
- Hvordan sette opp et generelt USB-tastatur med MacBook
- Hvordan koble en ekstern skjerm til din Mac
- Fungerer MacBook Trackpad ikke? Her er løsningene!
Offentliggjøring av tilknyttet selskap: Make Tech Easier kan tjene provisjon på produkter som er kjøpt via våre lenker, noe som støtter arbeidet vi gjør for leserne våre.