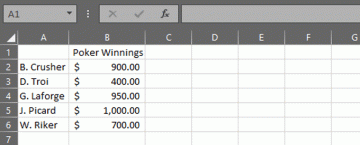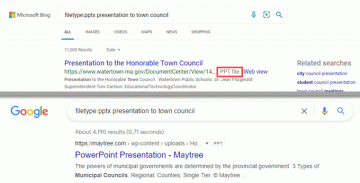Organizarea foilor de calcul Excel nu este întotdeauna ușoară, mai ales atunci când aceste foi de calcul sunt mari. Dar dacă știți cum să mutați coloanele în Excel mai eficient, puteți reorganiza chiar și foi de calcul mari, fără a încurca toate datele și calculele din ele.
În acest articol, veți afla trei moduri de a muta coloane în Excel și situațiile în care fiecare abordare este cea mai bună abordare de utilizat:
Cuprins

- Copierea și inserarea coloanelor
- Utilizarea comenzilor rapide pentru copiere și lipire
- Folosind tasta Shift și mouse-ul
Cu fiecare dintre aceste tehnici, veți afla cum să le utilizați pentru a muta coloanele fără suprascriind alte coloane sau pierderea oricăror date din foaia de calcul.
Mutați coloane în Excel - modul standard
Când majoritatea oamenilor doresc să mute o coloană dintr-o poziție în alta, adoptă abordarea despre care știu cei mai mulți oameni. Această abordare face pași suplimentari decât ceilalți descriși în acest articol. Cu toate acestea, este important să arătați procesul, astfel încât să puteți vedea cât timp este economisit folosind una dintre celelalte abordări.
1. Faceți clic dreapta pe antetul coloanei unde doriți să plasați coloana și selectați Introduce. Aceasta va crea o coloană goală în care puteți plasa coloana pe care doriți să o mutați.

2. Selectați toate celulele din coloana pe care doriți să o copiați. Selectați numai celulele, nu întreaga coloană. Faceți clic dreapta pe celulele evidențiate și selectați A tăia.

3. Faceți clic dreapta pe prima celulă din coloana goală pe care ați creat-o și selectați-o Pastă. Sau utilizați comanda rapidă de la tastatură Ctrl-V pentru a lipi datele în coloana goală.

4. Acum coloana originală va fi necompletată. Selectați întreaga coloană, faceți clic dreapta pe antet și selectați Șterge.

Acum, coloana originală este ștearsă, iar datele din coloană sunt plasate acolo unde ați dorit să ajungă.
Mutați coloanele cu copiere și inserare
O abordare mult mai rapidă pentru a muta coloane în Excel este utilizarea Introduceți caracteristica în Excel. Această abordare vă permite să săriți peste doi pași - crearea unei coloane goale și ștergerea coloanei mutate.
1. Selectați partea de sus a primei coloane, astfel încât să fie selectată întreaga coloană. Faceți clic dreapta și selectați A tăia. Alternativ, puteți apăsa Ctrl + C a tăia coloana.

2. Selectați coloana din dreapta unde doriți să vă mutați coloana. Faceți clic dreapta în partea de sus a coloanei și selectați Introduceți celulele tăiate. Ca alternativă la selectarea acestui lucru, puteți alege în schimb Ctrl și semnul plus (+) de pe tastatură. Aceasta va introduce și celulele tăiate în stânga coloanei pe care ați selectat-o.

După doar acești doi pași, coloana tăiată se introduce în locația selectată.

Este la fel de simplu ca asta.
De asemenea, puteți muta mai multe coloane în Excel urmând aceiași pași. Trebuie doar să selectați mai multe coloane înainte de a selecta A tăia. Când introduceți celulele tăiate, va introduce cele două coloane pe care le-ați tăiat anterior.
Singura limitare este că coloanele pe care le utilizați trebuie să fie poziționate una lângă alta.
Mutați coloanele cu tasta Shift și mouse
O altă modalitate de a muta coloane în Excel este folosind tasta Shift de pe tastatură și mouse-ul.
Această abordare necesită să creați
- Introduceți o coloană goală în care doriți să mutați coloana în foaia de calcul. Utilizați aceeași procedură ca în prima secțiune a acestui articol. Faceți clic dreapta pe coloană și selectați Introduce.

- Selectați întreaga coloană (sau mai multe coloane) pe care doriți să o copiați. Deplasați cursorul mouse-ului la marginea stângă sau dreaptă a coloanei până când indicatorul mouse-ului se transformă într-un indicator cu simbolul țintă.

3. Faceți clic stânga și țineți apăsat mouse-ul și trageți coloana în coloana goală pe care ați creat-o. Când eliberați indicatorul mouse-ului, Excel vă va întreba dacă doriți să înlocuiți conținutul coloanei. Deoarece ați făcut coloana goală, puteți doar să selectați Bine.

Aceasta va plasa coloana în poziția celei goale.
Dacă doriți să omiteți pasul de creare a unei coloane goale, faceți clic dreapta pe mouse pentru a trage coloana, mai degrabă decât cu butonul stâng al mouse-ului. Trageți coloana în același mod, dar eliberați-o pe coloana în care doriți să introduceți coloana spre stânga. Când eliberați, veți vedea mai multe opțiuni despre cum să introduceți coloana în slot.

Dacă ați selectat coloana din dreapta locului în care doriți să plasați coloana mutată, selectați Deplasați-vă spre dreapta și deplasați-vă pentru a insera coloana și a muta restul coloanelor spre dreapta.
Utilizarea acestei abordări (clic dreapta) reduce numărul de pași implicați doar la selectarea coloanei, clic dreapta și tragerea coloanei oriunde v-ar plăcea. De departe acesta este cel mai simplu mod de a muta coloane în Excel.
Care metodă este potrivită pentru tine?
Diferite persoane preferă să utilizeze tastatura sau mouse-ul pentru a face lucruri în Excel. Nicio abordare nu este neapărat mai bună decât următoarea. Într-adevăr, se rezumă la procedura de mai sus care se potrivește cel mai bine în modul în care utilizați în mod normal Excel.
Mutarea coloanelor în Excel nu trebuie să fie complicată și nu trebuie să vă încurce întreaga foaie de lucru. Trebuie doar să parcurgeți cu atenție pașii detaliați mai sus și puteți muta coloane întregi rapid și ușor.
Toate aceste tehnici funcționează, de asemenea mutarea rândurilor în Excel de asemenea.
Bine ați venit la Help Desk Geek - un blog plin de sfaturi tehnologice de la experți în tehnologie de încredere. Avem mii de articole și ghiduri pentru a vă ajuta să depanați orice problemă. Articolele noastre au fost citite de peste 150 de milioane de ori de când ne-am lansat în 2008.
Vreau să impresiona prietenii și familia cu minunat tehnologie geekery?
Abonați-vă la Help Desk Geek și obțineți zilnic ghiduri, sfaturi și trucuri extraordinare! Trimitem doar lucruri utile!
Urăm și spamul, dezabonați-vă în orice moment.