Начиная с Windows 7 и заканчивая Windows 8/10, Microsoft удалила функцию, при которой вы поделились папкой, это изменит значок папки, чтобы вы могли сразу сказать, что она общий.

Оглавление
Вместо этого они переместили эту информацию в Подробности панель, которая отображается в нижней части проводника Windows в Windows 7. Это затрудняет поиск общих папок на вашем ПК.

В Windows 8 тоже неплохо! Даже когда вы выбираете папку, на панели сведений даже не отображается информация о том, что к ней открыт общий доступ! Вместо этого вам нужно щелкнуть вкладку «Общий доступ» в интерфейсе ленты, и если на ней написано «Прекратить публикацию», Что означает, что папка в данный момент находится в общем доступе. Какая королевская боль!
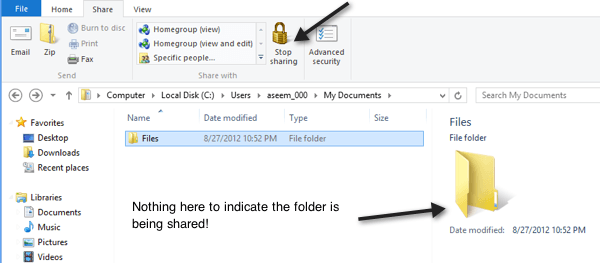
С переходом на Windows 10 дела обстоят еще хуже! На вкладке общего доступа есть только Удалить доступ кнопка, но это исправлено и не меняется, даже если папка находится в общем доступе или нет.

Немного поигравшись с Explorer, мне удалось найти два способа частично решить мою проблему. Один способ проще, и здесь не нужно ничего менять. Второй метод состоит из двух частей: во-первых, вы можете добавить в проводник столбец, который сообщит вам, папка является общей или нет, а во-вторых, вы применяете это представление папки ко всем папкам, которые используют одну и ту же папку шаблон. Вот как это сделать.
Используйте сетевой браузер для просмотра общих папок
Если вы хотите быстро увидеть, какие папки используются на вашем компьютере, вы можете перейти в проводник в Windows 10 и щелкнуть «Сеть» на левой панели.

Как видите, он выдаст вам список компьютеров, устройств и т. Д. в вашей сети. В разделе «Компьютеры» вы также должны увидеть имя компьютера, на котором в данный момент работаете. В моем случае это моя собственная машина CyberPowerPC.
Дважды щелкните компьютер, и вы увидите список всех общих папок.

Добавить столбец в проводник в Windows 10
Второй метод немного сложнее и в целом не лучшее решение, но он работает. Перейдите в папку, в которой вы хотели бы видеть, являются ли папки внутри этой папки общими или нет.
Например, если у вас есть общие папки в разделе «Мои документы», перейдите в папку «Мои документы» и щелкните правой кнопкой мыши сразу справа от заголовка последнего столбца:

Затем продолжайте и нажмите Более. Теперь вы получите огромный список дополнительных столбцов, которые вы можете добавить в проводник. Прокрутите вниз до S, где вы увидите четыре поля для совместного доступа.

К ним относятся Общий, Совместно с, Статус обмена и Тип обмена. Вы можете добавить их все, если хотите, но если вы хотите просто получить ответ «Да» или «Нет» для каждой папки, проверьте Общий коробка. Теперь вы увидите дополнительный столбец, и в нем будет Y если да, если поделились и N нет, если не поделится.

Это здорово, но как только вы закроете проводник и вернетесь в папку, вы увидите, что столбец Shared исчез. Это потому, что вы не применили его ко всем папкам. Для этого вам нужно нажать на Параметры, а затем Изменить папку и параметры поиска.

Теперь нажмите на Вид вкладку и нажмите на Применить к папкам.

Это применит это представление ко всем папкам одного типа. Под одним и тем же типом это означает, что все папки используют один и тот же шаблон папки. В Windows 7 и Windows 8/10 каждая папка в вашей системе основана на шаблоне папки. Вы можете увидеть, что это за шаблон для папки, щелкнув папку правой кнопкой мыши и выбрав Характеристики.
Перейти к Настроить вкладка, и вы увидите, что эта папка оптимизирована для определенного типа шаблона файла. Сюда входят документы, изображения, видео, музыка и другие предметы. Поэтому, если вы добавите новый столбец в папку «Изображения», а затем примените к папкам, как показано выше, новый столбец будет отображаться только в папках, оптимизированных для изображений. Имеет смысл?

Это небольшая оговорка, которая может сбить с толку, если вы добавляете столбец, а затем внезапно не видите этот столбец в определенных папках во время просмотра в проводнике. Если вы хотите видеть столбец Shared практически во всех папках, начиная с корня диска C, то лучше всего перейти в C: \ и добавить туда столбец Shared. Затем перейдите к параметрам папки и поиска и Применить к папкам. Поскольку в корне диска C используется шаблон «Общие элементы», столбец «Общие» будет отображаться во всех папках, кроме «Видео», «Музыка» и «Изображения».
Единственное другое место, где вы не увидите дополнительных столбцов, - это библиотеки. Для библиотек вы можете добавлять столбцы, но Windows не позволит вам сохранить их, щелкнув опцию «Применить к папкам». Это немного раздражает, но способ работы Windows 7 и Windows 8/10! Надеюсь, это поможет вам находить общие папки на ПК с Windows 10 немного быстрее, чем раньше. Наслаждаться!
Добро пожаловать в Help Desk Geek - блог, полный технических советов от проверенных технических экспертов. У нас есть тысячи статей и руководств, которые помогут вам устранить любую проблему. С момента запуска в 2008 году наши статьи были прочитаны более 150 миллионов раз.
Подпишитесь на Help Desk Geek.
Присоединяйтесь к более чем 15 000 других людей, которые ежедневно получают советы, подсказки и ярлыки прямо на свой почтовый ящик.
Мы тоже ненавидим спам, откажитесь от подписки в любое время.


