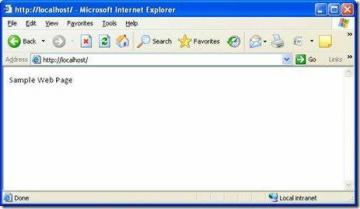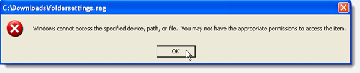Microsoft Excel упрощает организацию, представление и анализ данных с помощью различных диаграмм. Особенно эффективной диаграммой является диаграмма «ящик с усами» (также известная как ящичная диаграмма), предназначенная для отображения распределения значений в наборе данных.
В этой статье мы расскажем, как создать коробчатую диаграмму в Microsoft Excel, охватывающую как Excel 365, так и более ранние версии для тех, которые еще не обновлены.
Оглавление

Коробочные сюжеты: что это такое?
Ящичная диаграмма — это метод отображения данных, который помогает визуализировать статистические характеристики, такие как разброс и изменчивость данных. На нем показан один столбик (коробка), разделенный на две части, с линиями (усами), идущими по обе стороны от рамки.

Каждый из этих элементов визуализирует пятизначную сводку набора числовых данных. Они выглядят следующим образом и могут отображаться горизонтально или вертикально:

Чтобы понять сводку из пяти цифр, давайте посмотрим на пример набора данных.
25, 26, 28, 30, 32, 34, 37, 38.
- Минимум. Минимальное значение в наборе данных. Это конечная точка слева/внизу левого/нижнего уса.

- первый квартиль. Это значение, ниже которого находится 25% точек данных.
- второй квартиль. Это медиана. Это соответствует «среднему значению».
- третий квартиль. Это значение, выше которого находится 75% точек данных.
- Максимум. Максимальное значение в наборе данных.

Как создать ящичную диаграмму в Excel 365.
В Офис 365Microsoft Excel включает в себя коробчатые диаграммы в качестве шаблона диаграммы, что позволяет легко создавать визуальные графики для ваших данных. Если вы не знаете, как использовать Excel, сначала изучите основы.
Чтобы создать коробчатую диаграмму:
- Откройте новый лист и введите данные.
- Выберите набор данных, щелкнув и перетащив.

- На ленте выберите Вставлять вкладка.

4. Нажмите Вставить статистическую диаграмму затем Коробка и Усы.

Примечание: Если вы вставите пустую диаграмму, вы можете ввести свой набор данных, выбрав Дизайн диаграмм вкладку и щелкнув Выберите данные.
Excel теперь создаст простой блок и диаграмму с усами. Однако вы можете дополнительно настроить эту диаграмму Excel, чтобы ваши статистические данные отображались именно так, как вам нужно.
Как отформатировать ящичную диаграмму в Excel 365.
Excel позволяет стилизовать дизайн коробчатой диаграммы разными способами: от добавления заголовка до изменения отображаемых ключевых точек данных.
Дизайн диаграмм Вкладка позволяет добавлять элементы диаграммы (например, заголовки диаграмм, линии сетки и метки), изменять макет или тип диаграммы, а также изменять цвет поля и «усов», используя встроенные шаблоны стилей диаграммы.
Формат Вкладка позволяет точно настроить выбор цвета, добавить текст и эффекты к элементам диаграммы.
Чтобы добавить дополнительные элементы отображения, щелкните правой кнопкой мыши прямоугольник и диаграмму с усами и выберите Форматирование серии данныхиз раскрывающегося меню.

Доступные варианты:
- Показать внутренние точки. При этом все отдельные точки данных отображаются в виде кружков внутри первого и третьего квартилей.
- Показывать выброс точки. При этом выбросы (аномально высокие или низкие точки данных) отображаются в виде кругов за пределами графика.
- Показать средние маркеры. Среднее значение отображается в виде крестика на диаграмме.
- Показать среднюю линию. При этом отображается линия между средними точками нескольких наборов данных.
- Квартильный расчет. Если у вас нечетное количество точек данных, вы можете рассчитать квартиль, включив или исключив медиану. Для больших наборов данных следует использовать исключительный межквартильный диапазон, а для меньших наборов данных обычно более точен метод инклюзивной медианы.
Как создать прямоугольную диаграмму и диаграмму с усами в старых версиях Excel.
Как старше версии Excel (включая Excel 2013 и Excel 2016) не включают шаблон для прямоугольной диаграммы и диаграммы с усами, создать его гораздо сложнее.
Сначала рассчитайте значения квартилей, используя следующие формулы, и создайте таблицу:
- Минимальное значение: МИН(диапазон ячеек)
- Первый квартиль: КВАРТИЛЬ.ВКЛ(диапазон ячеек, 1)
- Медиана: КВАРТИЛЬ.ВКЛ(диапазон ячеек, 2)
- Третий квартиль: КВАРТИЛЬ.ВКЛ(диапазон ячеек, 3)
- Максимальное значение: МАКС.(диапазон ячеек)
Примечание: Для диапазона ячеек перетащите и выберите набор(ы) данных.

Далее посчитайте разницу квартилей в отдельной таблице (они относятся к высоте ящиков):
- Значение Q1.
- Медиана минус Q1.
- Q3 минус медиана.
- Максимальное значение минус Q3.
- Q1 минус минимальное значение.

Затем вы можете создать диаграмму, используя эти значения:
- Нажмите кнопку Вставлять вкладка, затем выберите Вставить столбец или Гистограмма.
- Нажмите Столбчатая диаграмма с накоплением. Если диаграмма отображается неправильно, выберите значок Дизайн диаграмм вкладка, затем нажмите Переключить строку/Column.

- Щелкните правой кнопкой мыши часть графика, которая представляет «Поле 1 – скрыто», и выберите Наполнять затем нажмите Нет заполнения.

Чтобы добавить верхние усы:
- Нажмите кнопку верхний ящик и выберите Дизайн диаграммвкладка.
- Нажмите Добавить элемент диаграммы.

- Нажмите Столбики ошибок > Более Параметры панели ошибок.

- Под Направление, нажмите Плюс. Под Сумма ошибки щелкнуть Обычай > Укажите значение.

- Заменить Положительное значение ошибки со значением, которое вы рассчитали для Топ с бакенбардами.

Чтобы добавить нижний ус:
- Нажмите кнопку скрытый ящик.
- Под Дизайн диаграммвкладка, выберите Добавить элемент диаграммы.
- Нажмите Столбики ошибок> Более Параметры панели ошибок.
- Под Направление, нажмите Минус и под Сумма ошибкищелкнуть Обычай > Укажите значение.

- В диалоговом окне замените Отрицательное значение ошибки со значением, которое вы рассчитали для Усы внизу.

Теперь у вас есть базовая диаграмма с усами для вашего набора данных. Вы можете настроить это дальше, добавив среднюю линию или точку, изменив цвета и стиль диаграммы.
Статистический анализ никогда не был проще.
К счастью, с появлением новых, более мощных версий программы визуализация и анализ данных стала намного проще. С помощью этого руководства вы должны четко понимать, как используется диаграмма с усами и как ее настроить в книге Excel.
Добро пожаловать в Help Desk Geek — блог, полный технических советов от проверенных технических экспертов. У нас есть тысячи статей и руководств, которые помогут вам устранить любую проблему. Наши статьи были прочитаны более 150 миллионов раз с момента запуска в 2008 году.
Подпишитесь на службу поддержки Geek.
Присоединяйтесь к более чем 30 000 других пользователей, которые ежедневно получают советы, подсказки и ярлыки прямо на свой почтовый ящик.
Мы никогда не будем спамить вас, отпишитесь в любой момент.