Некоторые общие проблемы со звуком, с которыми вы можете столкнуться, когда звук не работает на вашем ноутбуке, включают сбои звука, проблемы с подключением внешнего аудиоустройства или просто звук не работает вообще.
Эти и другие сбои звука могут быть вызваны аппаратными и программными проблемами. Например, динамики вашего ноутбука или наушники могут не работать, или новое обновление операционной системы добавило патч, который может конфликтовать со старыми аудиодрайверами или программным обеспечением вашей звуковой карты.
Оглавление

Исправить звук ноутбука, не работающий в Windows 10
Как бы то ни было, мы покажем вам несколько проверенных и проверенных решений, которые можно использовать, когда вы обнаружите, что звук не работает на вашем ноутбуке с Windows или Mac. Не стесняйтесь посмотрите наше видео на YouTube это быстро переходит к некоторым наиболее крупным исправлениям.
Проверить объем
Возможно, вы случайно отключили звук на своем ноутбуке, нажав кнопку отключения звука или значок динамика на панели задач Windows.

Чтобы проверить громкость, коснитесь немой кнопку или Добавить объем на клавиатуре ноутбука или нажмите кнопку оратор в правом нижнем углу панели задач и включите или увеличьте громкость.

Если вы подключили внешние динамики, включите и увеличьте громкость. Если вы слышите звук, но по-прежнему не получаете нужного звука, проверьте приложение, которое вы пытаетесь использовать, и включите его или увеличьте громкость.
Попробуйте использовать наушники
Если встроенные динамики вашего ноутбука не работают, попробуйте подключить наушники или использовать внешние динамики. Если вы получаете звук через внешние аудиоустройства, проблема может быть в динамиках вашего ноутбука.

В качестве альтернативы, если у вас есть USB-гарнитура или наушники, попробуйте подключить их и проверьте, получаете ли вы какой-либо звук, поскольку они обходят звуковой драйвер по умолчанию и могут точно определить, где может быть проблема.
Сменить аудиоустройства
Если вы подключили аудиоустройство USB или подключаетесь к внешнему монитору HDMI без динамиков, Windows может направить звук на неправильное устройство вывода, заставляя вас думать, что звук не работает на вашем ноутбук.
Чтобы решить эту проблему, перейдите на панель задач Windows и щелкните правой кнопкой мыши значок оратор значок, выберите Открыть настройки звука и введите аудио предпочтения. В разделе «Вывод» щелкните Управление звуковыми устройствами.

Выберите Выход устройство и щелкните Контрольная работа кнопка. Попробуйте использовать каждое из видимых аудиоустройств, пока не услышите звук.

Проверьте свои связи

Проверьте соединения, такие как наушники, динамики, разъемы и штекеры, на наличие ослабленных кабелей или шнуров и убедитесь, что они подключены к правильному разъему для нескольких разъемов. Если к вам подключены динамики и наушники, отключите один из них и посмотрите, поможет ли это.
Запустите средство устранения неполадок со звуком
Средство устранения неполадок со звуком Windows может помочь автоматически исправить проблемы со звуком на вашем ноутбуке. Для этого нажмите Пуск> Настройки> Система> Звук и выберите Устранение неполадок.
Или введите средство устранения неполадок со звуком в поле поиска на панели задач щелкните Исправить и найти проблемы с воспроизведением звука, а затем щелкните Следующий.

Выберите устройство, на котором вы хотите устранить неполадки, и следуйте инструкциям, чтобы завершить процесс.
Проверить наличие обновлений Windows
Нажмите Пуск> Настройки> Обновление и безопасность.
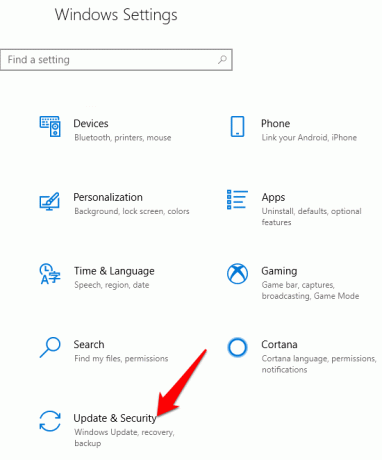
Нажмите Центр обновления Windows> Проверить наличие обновлений.

Если вы видите Доступны обновления статус, нажмите Установить сейчас. Нажмите на обновления, которые хотите установить, а затем выберите Установить.
Перезагрузите ноутбук и проверьте, работает ли звук. Если статус показывает Вы в курсе, попробуйте следующее решение.
Проверить настройки звука
Помимо проверки, отключены ли ваши динамики или увеличена громкость, вы можете проверить, не отключены ли ваши устройства. Для этого нажмите Пуск> Настройки> Система> Звук. Выберите свое устройство и нажмите Свойства устройства для ваших устройств ввода и вывода.

Снимите флажок Запрещать Установите флажок для ваших устройств и проверьте, работает ли звук снова.
Обновите аудиодрайвер
Устаревшие или неисправные драйверы также могут вызывать проблемы со звуком и другие проблемы с оборудованием. Убедитесь, что ваш аудиодрайвер обновлен, а если нет, обновите его. Вы также можете удалить его, и он будет автоматически переустановлен на вашем компьютере, использовать общий аудиодрайвер Windows или попробовать откатить аудиодрайвер.
Чтобы обновить аудиодрайвер, щелкните правой кнопкой мыши Пуск> Диспетчер устройств.

Разверните Звуковые, видео и игровые контроллеры категория.

Щелкните правой кнопкой мыши звуковую карту или аудиоустройство и нажмите Обновить драйвер.

Нажмите Автоматический поиск обновленного программного обеспечения драйвера.

Windows выполнит поиск нового драйвера. В противном случае посетите веб-сайт производителя устройства, чтобы загрузить обновленный аудиодрайвер.
Если обновление аудиодрайвера не помогло, удалите его и перезагрузите компьютер, чтобы переустановить драйвер. Для этого перейдите в Диспетчер устройств> Звуковые, видео и игровые контроллеры и щелкните правой кнопкой мыши свое аудиоустройство или звуковую карту. Выбирать Удалить устройство.

Нажмите Удалите программное обеспечение драйвера для этого устройства поле и выберите Удалить. Перезагрузите ноутбук.

Примечание: Если вы видите желтый восклицательный знак рядом со звуковой картой или аудиоустройством, это означает, что вам необходимо найти и установить аудиодрайвер с веб-сайта производителя.
Использовать универсальный драйвер Windows
В Windows есть общий аудиодрайвер, который можно использовать, если первые два варианта обновления, удаления и переустановки драйвера не помогли.
Чтобы использовать универсальный драйвер, щелкните правой кнопкой мыши Пуск> Диспетчер устройств и нажмите Звуковые, видео и игровые контроллеры категория, чтобы расширить его. Щелкните правой кнопкой мыши свое аудиоустройство или звуковую карту и выберите Обновить драйвер > Найдите на моем компьютере драйверы > Позвольте мне выбрать из списка драйверов устройств на моем компьютере.

Щелкните свое аудиоустройство и выберите Следующий. Следуйте инструкциям на экране, чтобы установить универсальный драйвер.
Откатить аудиодрайвер
Если звук на вашем ноутбуке по-прежнему не работает с помощью описанных выше решений, попробуйте откатить аудиодрайвер. Для этого щелкните правой кнопкой мыши Пуск> Диспетчер устройств> Звуковые, видео и игровые контроллеры и щелкните правой кнопкой мыши свое аудиоустройство или звуковую карту. Выбирать Характеристики.

Щелкните значок Водитель вкладка и выберите Откат драйвера.

Следуйте инструкциям на экране и нажмите да откатить аудиодрайвер.
Выполните восстановление системы
Восстановление системы создается, когда Microsoft устанавливает обновления в операционную систему вашего компьютера на всякий случай. Вы можете восстановить систему с предыдущей точки до того, как звук перестал работать, и проверить, решает ли это проблемы со звуком.
Для этого откройте Control Панель и введите Восстановление в поле поиска.

Выбирать Восстановление.

Далее нажмите Открыть восстановление системы.

Нажмите Следующий в Восстановить системные файлы и настройки коробка.

Выберите точку восстановления, которую хотите использовать, и нажмите Сканировать на наличие уязвимых программ и посмотрите, не является ли ваш аудиодрайвер одним из затронутых драйверов. Если это показывает Ничего не обнаружено, попробуйте следующее решение.

Установить аудиоустройство по умолчанию
Если вы используете USB или HDMI для подключения к аудиоустройству, выберите его в качестве аудиоустройства по умолчанию, перейдя в Панель управления> Оборудование и звук> Звук.

Щелкните значок Воспроизведение вкладку, щелкните правой кнопкой мыши свое аудиоустройство>Установить по умолчанию устройство и щелкните хорошо.

Перезапустить аудио сервисы
Для этого введите Услуги в поле поиска и выберите Услуги из результатов поиска.

Щелкните правой кнопкой мыши Windows Audio, Конструктор конечных точек Windows Audio и Удаленный вызов процедур (RPC) и выберите Начать сначала.

Попробуйте разные аудиоформаты
Для этого откройте Панель управления> Оборудование и звук> Звук.

Нажмите Воспроизведение вкладку и щелкните правой кнопкой мыши Устройство по умолчанию> Свойства.
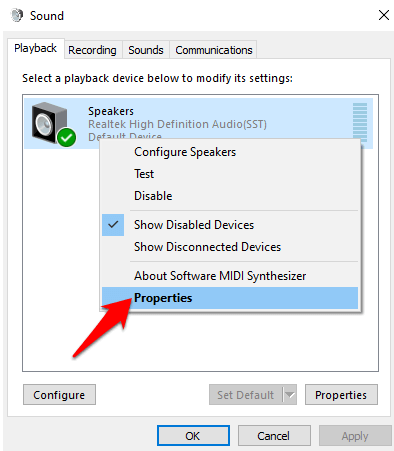
Под Передовой вкладка, перейдите в Формат по умолчанию, измените настройку и нажмите хорошо.

Проверьте, воспроизводит ли аудиоустройство какой-либо звук. Если нет, попробуйте изменить настройку еще раз, пока не получите звук.
Проверьте аудиокодек IDT High Definition Audio
Проблемы со звуком могут быть вызваны аудиокодеком IDT High Definition Audio в аудиосистеме. Вы можете исправить это с помощью ручного обновления драйвера, которое позволяет выбрать звуковой драйвер, который вы хотите использовать. Однако не все аудиосистемы имеют эту функцию.
Щелкните правой кнопкой мыши Пуск> Диспетчер устройств> Звуковые, видео и игровые контроллеры и найти Аудиокодек высокой четкости IDT.
Если вы его видите, щелкните правой кнопкой мыши, выберите Обновить драйвер а затем выберите Найдите на моем компьютере драйверы > Позвольте мне выбрать из списка драйверов устройств на моем компьютере.

Если вы видите список предустановленных драйверов, нажмите Аудиоустройство высокой четкости> Далее и пусть установится.
Настройка параметров конфиденциальности микрофона
Если проблема со звуком связана с вашим микрофоном, настройте его параметры конфиденциальности, нажав Пуск> Настройки> Конфиденциальность и выбирая Микрофон.

Нажмите Изменять под Разрешить доступ к микрофону на этом устройстве настройку с переключателем в положение На.

Прокрутите до Выберите, какие приложения Microsoft Store могут получить доступ к вашему микрофону, и переключите переключатель используемого приложения на На.

Отключить улучшения звука
Улучшения звука могут вызывать проблемы со звуком на вашем ноутбуке. Не все устройства имеют улучшения звука, но если у вас есть, их отключение может решить проблему.
Чтобы отключить любые включенные улучшения звука, щелкните Панель управления> Оборудование и звук и выберите Звук.

Щелкните значок Воспроизведение щелкните правой кнопкой мыши свое устройство по умолчанию и выберите Характеристики.

В зависимости от того, какой вариант вы видите, выберите либо Отключить все улучшения коробка или Отключить все звуковые эффекты коробка на Улучшения таб.

Нажмите хорошо и проверьте, есть ли у вас сейчас звук. Вы можете повторить эти шаги для всех устройств по умолчанию.
Убедитесь, что вы отметили правильные поддерживаемые форматы и что исключительный режим не отмечен. Вы также можете отключить функцию улучшения пространственного звука и посмотреть, вернется ли звук.
Обновите BIOS
В очень редких случаях обновление программного обеспечения, несовместимость оборудования или переустановка Windows могут вызвать проблему со звуком, который не работает на вашем ноутбуке. В таких случаях вам может потребоваться что-то настроить в BIOS.
BIOS контролирует все на вашем компьютере, поскольку оно встроено в материнскую плату. Наш гид по нужно ли вам обновление BIOS или нет объясняет, как проверить, нужна ли она, но это не та среда, к которой вы можете получить доступ непосредственно из Windows.
Если у вас старый ноутбук или тот, который загружается медленно, нажмите F1 или F2 при включении, чтобы войти в среду BIOS перед загрузкой. Если ваш ноутбук довольно новый, выполните следующие действия, чтобы войти в BIOS.
Нажмите Пуск> Настройки> Обновление и безопасность.
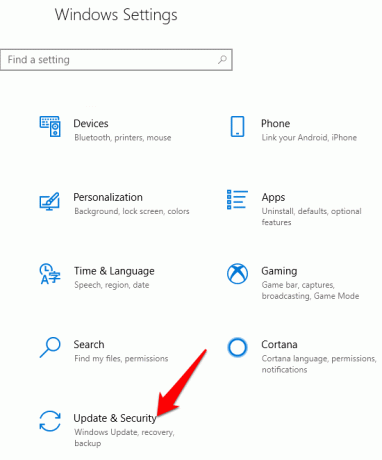
Нажмите Восстановление а затем щелкните Перезагрузить сейчас под Расширенный запуск.

Нажмите Устранение неполадок.

Далее нажмите Расширенные опции.

Выбирать Настройки прошивки UEFI. Если значок недоступен, нажмите Параметры запуска.

Когда ноутбук перезагрузится, нажмите F1 или F2, чтобы перейти к BIOSи щелкните Начать сначала. Система перезагрузится, и вы попадете в среду BIOS. В BIOS убедитесь, что ваша звуковая карта включена, а также убедитесь, что на вашем ноутбуке используется последняя версия BIOS / UEFI. Вы можете сравнить версию с версией на сайте производителя устройства и обновить ее, если доступна новая.
Примечание: Будьте осторожны при обновлении BIOS, так как это может привести к поломке вашего компьютера, если вы не будете четко следовать инструкциям.
Ремонт динамиков для ноутбуков

Если ничего не работает, и у вас все еще есть проблемы со звуком на вашем ноутбуке, возможно, вы смотрите на плохо закрепленный динамик на вашем компьютере или даже на сломанные динамики. Вы можете отнести его для ремонта к специалисту по ПК или, если он находится на гарантии, отправить его производителю для диагностики и ремонта.
Исправить звук ноутбука, не работающий на Mac

Если вы проверили громкость и убедились, что звук не отключен, а ваши аудиоустройства подключены правильно, но по-прежнему возникают проблемы со звуком на вашем ноутбуке Mac, попробуйте следующие решения.
Проверьте настройки аудиоустройства ввода / вывода
Ваш Mac может выбрать неправильное аудиоустройство из-за конфликтов, несовместимости драйверов, неправильной конфигурации и других причин.
Чтобы решить эту проблему, перейдите в Меню Apple> Системные настройки> Звук.

Щелкните значок Вход таб.

Проверьте настройки аудиоустройства. Проверьте и выберите правильное устройство ввода для вашего аудио и сделайте то же самое для настроек вашего аудиоустройства вывода.

Примечание: Если выбрано устройство с поддержкой Bluetooth, выключите его, так как звук может воспроизводиться на этом устройстве, а не на динамиках вашего Mac. Вы также можете попробовать отключить и снова подключить аудиоустройства или переключиться с одного выхода на другой.
Сбросить Core Audio

Core Audio управляет звуковыми потребностями приложений на вашем Mac, такими как воспроизведение, редактирование, запись, сжатие и распаковка, обработка сигналов и многое другое. На вашем Mac он работает от coreaudiod (launchdaemon), поэтому, если звук не работает, вы можете перезапустить процесс coreaudiod и устранить проблему, поскольку он сбрасывает звук на вашем ноутбуке.
Чтобы выйти из процесса coreaudiod, вы можете открыть Монитор активности, тип Coreaudiod в поле поиска и нажмите Принудительно выйти.

В качестве альтернативы запустите Терминал и введите sudo killall coreaudiod команда. нажимать Возвращение, введите свой пароль и проверьте, работает ли звук снова. Coreaudiod перезапустится, но если этого не произойдет, вы вообще не получите никакого звука. В этом случае выключите Mac и перезапустите его.
Примечание: Если вы не можете перезапустить, используйте команду Терминала: sudo launchctl start com.apple.audio.coreaudiod. Это запустит демон и повторно инициализирует процесс coreaudiod.
Проблемы со сторонним плагином или приложением

Проблемы сторонних приложений и плагинов, интегрируемые с вашим Mac, могут повлиять на звук из-за несовместимости оборудования и программного обеспечения, особенно при выпуске новой macOS. Например, в macOS Catalina любые ненотариально заверенные плагины не будут работать или работать в операционной системе, потому что система безопасности Apple нотариально заверяет все плагины аудиоблока.
Чтобы управлять звуком, который не работает на вашем ноутбуке для определенных приложений на вашем Mac, и работать с ним, выполните следующие действия:
- Удалите профиль приложения в Настройка аудио-MIDI если вы видите какие-либо ошибки, перезапустите приложение.

- Откройте приложение, щелкните правой кнопкой мыши Встроенный выход, чтобы увидеть доступные аудиоустройства и переключить выбор устройства вывода, чтобы исправить любые проблемы с конфигурацией.
- Создать Агрегатное устройство путем микширования нескольких аудиоинтерфейсов для уменьшения вероятности ошибок конфигурации при увеличении количества аудиовходов и выходов.
Обновите macOS

Каждый раз, когда выпускается новая macOS, она не только сопровождается улучшениями и новыми функциями, но также меняются аудиодрайверы, фреймворки ядра, инструменты Unix, появляются новые ошибки, а иногда и проблемы со звуком. Apple также улучшает и исправляет задержку звука, надежность звука USB и другие проблемы, связанные с пользователем.
Если вы обнаружите, что звук не работает на вашем ноутбуке Mac, попробуйте обновить операционную систему до последней версии и посмотрите, решит ли это проблему со звуком.
Сбросить NVRAM
В вашем ноутбуке Mac используется энергонезависимая память с произвольным доступом для хранения различных настроек, таких как громкость звука, часовой пояс, разрешение экрана и недавняя информация о панике ядра, а также быстрый доступ к ним.
Сбросьте его, чтобы устранить любые сбои с любым из этих и других атрибутов. Это происходит потому, что компьютер восстанавливает настройки вашего оборудования по умолчанию и устанавливает внутренний жесткий диск в качестве загрузочного.
Для этого выключите Mac и снова включите его. Сразу нажмите и удерживайте Вариант, команда, P и R примерно на 20 секунд и отпустите их, когда услышите звук запуска.

Если у тебя есть Mac с чипом безопасности Apple T2, отпустите клавиши после того, как логотип Apple появится и снова исчезнет.
Отключите пароль прошивки, если он есть на вашем Mac, а затем откройте Системные настройки когда ваш Mac закончит запуск. Отрегулируйте любые настройки, такие как громкость звука и другие, которые были сброшены.
Заключение
В отличие от ПК с Windows, ноутбуки Mac не оснащены полным набором инструментов для диагностики и исправления звука. проблемы, поэтому вам нужно будет найти источник звука в конечном итоге методом проб и ошибок и на ваше собственное усмотрение. проблемы.
Надеюсь, эти решения помогут вам найти и решить проблемы со звуком на вашем ноутбуке. Если у вас все еще есть проблемы после попытки любого из вышеперечисленных решений, поделитесь с нами, оставив комментарий в разделе ниже.
Добро пожаловать в Help Desk Geek - блог, полный технических советов от проверенных технических экспертов. У нас есть тысячи статей и руководств, которые помогут вам устранить любую проблему. С момента запуска в 2008 году наши статьи прочитали более 150 миллионов раз.
Мы тоже ненавидим спам, откажитесь от подписки в любое время.


