Nvidia Share (все еще широко известный как Shadowplay) - отличная часть инструмента GeForce Experience, который поставляется с драйверами вашей видеокарты. Используя эту функцию, вы можете записывать действие на экране, сохранять мгновенные повторы, чтобы запечатлеть свою последнюю минуту. действия (или больше, если хотите), и мгновенно делитесь своими игровыми подвигами со всем миром, транслируя их жить.
Здесь мы покажем вам, как транслировать и транслировать ваши игры с помощью Nvidia Share (или Shadowplay).
Связанный: Настройки панели управления Nvidia: что все они означают?
Сначала (при условии, что вы скачал и установил GeForce Experience), вам нужно будет включить внутриигровой оверлей Nvidia. Это позволит вам мгновенно делать такие вещи, как запись, мгновенное воспроизведение и трансляция, используя сочетания клавиш.
В GeForce Experience щелкните значок настроек в правом верхнем углу, затем прокрутите вниз и щелкните ползунок рядом с «In-Game Overlay», чтобы он стал включенным.

По умолчанию сочетание клавиш для внутриигрового оверлея
Alt + Z, но вы можете изменить это, нажав Alt + Z, щелкнув значок настроек и затем «Сочетания клавиш».
Базовая запись
Прежде чем мы перейдем к прямой трансляции и стримингу, вкратце расскажем, как записывать кадры и делать мгновенные повторы. Сначала перейдите во внутриигровой оверлей, нажмите «Настройки» -> «Захват видео» и установите желаемые параметры захвата.
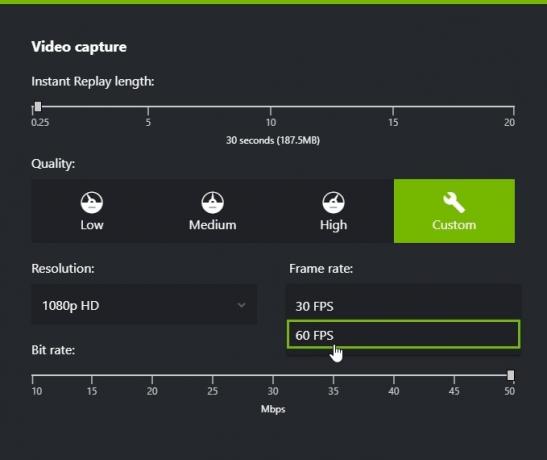
Как только вы это сделаете, по умолчанию для начала записи будет использоваться сочетание клавиш Alt + F9. Вы можете включить Instant Replay из внутриигрового оверлея, а затем использовать Alt + F10 для записи мгновенного повтора.

Вы можете изменить продолжительность мгновенных повторов в меню «Видеозахват», но учтите, что вам нужно отключить мгновенное воспроизведение, чтобы изменить эти настройки.
Стриминг / трансляция
Теперь вы знаете, как записывать видео с помощью Nvidia Shadowplay, но как насчет прямых трансляций?
Во-первых, вам нужно установить настройки трансляции для любого потокового сервиса, который вы используете. Перейдите в «внутриигровой оверлей» -> «Настройки» -> «Трансляция в прямом эфире».

Здесь вы можете выбрать потоковую передачу на Facebook, Twitch или YouTube, каждый со своими индивидуальными настройками. Важно отметить, что для Twitch вам нужно выбрать как можно более локальный для вас сервер приема.
Это также место, где можно добавить пользовательский оверлей в ваш поток.
Затем откройте игру, которую хотите транслировать в прямом эфире, затем, когда будете готовы, нажмите Alt + F8. Это откроет оверлей трансляции, где вы можете выбрать сайт, на который хотите транслировать (с настройками, которые вы установили ранее).
На этом этапе нажмите «Войти», чтобы войти в свою учетную запись на соответствующей платформе.

Как только вы это сделаете, ваш аккаунт вещания должен появиться в поле «Опубликовать как». Добавьте заголовок к своему видео, укажите, хотите ли вы транслировать частную или публичную трансляцию, затем нажмите «В прямом эфире».

Если вы пытаетесь вести трансляцию на YouTube, вам сначала нужно настроить YouTube для прямой трансляции через YouTube Studio для вашей учетной записи. (Нажмите «Создать» в правом верхнем углу -> Включить, затем следуйте инструкциям.)

Вернувшись в Nvidia Share, приостановите запись, используя Alt + F7, или когда закончите, прекратите использовать Alt + F8.

Nvidia Share не занимается управлением или редактированием вашей трансляции после того, как вы ее загрузили. Чтобы управлять своей трансляцией после ее загрузки через Nvidia Share, перейдите в свою учетную запись на сайте, на который вы ее загрузили, и управляйте ею оттуда.
Хотите больше повозиться с настройками Nvidia? Смотрите наше руководство о том, как используйте панель управления Nvidia для разгона монитора. После того, как вы заработали, убедитесь, что протестируйте свой графический процессор Nvidia прежде, чем приступить к серьезным играм.
Связанный:
- Что такое DLSS от Nvidia и как его использовать?
- Лучшие игровые ноутбуки до 500 долларов в 2020 году
- Как использовать RivaTuner для мониторинга производительности игрового оборудования
Партнерское раскрытие: Make Tech Easier может получать комиссию за продукты, приобретенные по нашим ссылкам, что поддерживает работу, которую мы делаем для наших читателей.


