Samsung SmartThings поставляется с мощным и настраиваемым набором подпрограмм и режимов, которые можно использовать для автоматизации практически каждой части вашего умного дома. Ранее мы показали, как вы можете интегрировать SmartThings с Amazon Alexa. В этом руководстве вы узнаете, как создать умный дом без помощи рук, подключив SmartThings Hub к Google Home.
Что вам понадобится
Чтобы подключить Google Home и Samsung SmartThings, вам необходимо установить следующие приложения:
- Google Home для Android или iOS. Вы можете войти в это приложение, используя свое имя пользователя и пароль Google.
- SmartThings Classic для Android или iOS. Если вы еще не настроили мобильное приложение SmartThings, вы найдете подробные инструкции в нашем руководстве по создание сети домашней автоматизации с помощью SmartThings.
Вам также понадобится Google Home и Хаб Samsung SmartThings.

Подключение Google Home к SmartThings
Вы можете подключить эти два устройства через приложение Google Home:
- Убедитесь, что ваш смартфон или планшет подключен к той же сети, что и SmartThings Hub.
- Запустите мобильное приложение Google Home.
- Коснитесь значка «Домой» в нижнем левом углу.
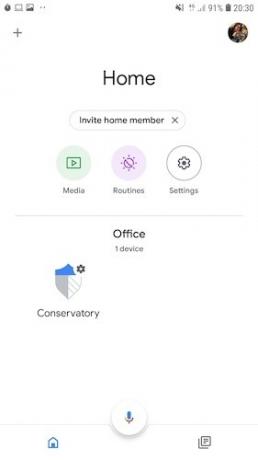
- В верхнем левом углу приложения коснитесь значка «+».
- Выберите «Настроить устройство».
- В разделе «Работает с Google» нажмите «Что-то уже настроено?»
- Найдите «SmartThings» и нажмите на него.
- При появлении запроса войдите в свою учетную запись Samsung или в свою учетную запись SmartThings.
- Откройте раскрывающийся список «От» и выберите расположение вашей сети SmartThings.
- Нажмите «Авторизовать».
Через несколько секунд Google Home должен отобразить некоторую информацию обо всех обнаруженных устройствах и процедурах. Теперь ваш Google Home успешно подключен к SmartThings!
Организуйте свой умный дом: создание комнат
На данный момент Google Home и SmartThings знают о существовании друг друга, но чтобы получить максимальную отдачу от этих новых отношений, вы можете подумать о создании нескольких комнат.
Группируя интеллектуальные устройства по комнатам, вы можете выполнять команды в массовом порядке: например, затемнять все огни в в гостиной с помощью одной голосовой команды или активации всех датчиков движения внизу прямо перед тем, как лечь спать.
Если вы все же решите создать несколько комнат, просто имейте в виду, что комнаты в приложении Google Home существуют отдельно от комнат в приложении SmartThings. Чтобы обеспечить единообразие при переходе между этими приложениями, вы можете потратить некоторое время на репликацию всех настроек «Комнаты» Google Home в SmartThings или наоборот.
Чтобы настроить комнату в Google Home:
- Запустите приложение Google Home, если вы еще этого не сделали.
- Убедитесь, что в нижней части экрана выбрана вкладка «Главная»; теперь вы должны увидеть список всех ваших устройств SmartThings.
- Коснитесь устройства, которое хотите назначить комнате.
- Выберите «Комната».

- Выберите комнату из списка и нажмите «Сохранить».
Если вы хотите назначить устройства комнате, которой еще нет в Google Home, вы можете создать собственную комнату:
- Коснитесь устройства, которое хотите назначить отдельной комнате.
- Выберите «Комната».
- Прокрутите экран вниз и выберите «Добавить настраиваемую комнату».
- Дайте этой комнате имя и нажмите «Далее».
Чтобы назначить больше устройств для этой комнаты, просто промойте и повторите вышеуказанные шаги.
Управляйте своим умным домом с помощью Google Home
На этом этапе вы можете использовать Google Home для управления интеллектуальными устройствами в вашей сети и проверки состояния всех устройств и датчиков в вашем доме.
Если вы следовали наше руководство по мониторингу событий открытия / закрытия дверей, то у вас уже будет датчик SmartThings Multipurpose, прикрепленный к двери или окну. Теперь вы можете попросить Google Home проверить, открыто ли это окно или дверь. Например, я прикрепил многоцелевой датчик к двери зимнего сада, поэтому могу спросить:
"Окей, Google, дверь зимнего сада открыта?"
Затем Google Home сообщит мне, открыта эта дверь в данный момент или закрыта.
Как следует из названия, многоцелевой датчик может отслеживать ряд событий и условий, поэтому вы также можете попросить Google Home сообщать температуру:
"Окей, Google, какая температура в зимнем саду?"
Google Home ответит температурой окружающей среды в комнате, где в настоящее время находится многофункциональный датчик. Однако в зависимости от того, как вы назвали этот датчик, ответ Google Home будет технически точный, но это может быть немного странно сформулировано. Например, я назвал свой датчик «Дверь консерватории», поэтому запрос в Google Home для измерения температуры дал мне следующий ответ:
«Дверь зимнего сада сейчас на 13 градусов».
Если вы получаете такой же неловкий ответ, вы можете изменить отношение Google Home к вашему многоцелевому датчику:
- В приложении Google Home убедитесь, что выбрана вкладка «Главная».
- Найдите смарт-устройство, которое хотите переименовать, и коснитесь его.
- Выберите «Имя».

- Измените название устройства: например, я переименовал свой датчик в «Консерватория».
- Нажмите «Сохранить».
Теперь, когда вы спрашиваете Google Home о температуре, вы должны получать гораздо менее неуклюжий ответ.
Голосовые программы
Вы можете запускать все свои подпрограммы SmartThings с помощью команд Google Home. Например, я ранее создал «Спокойной ночи!» программа, которая переводит мой дом в «Ночной» режим, а затем уведомляет меня о любой подозрительной активности.
Чтобы запустить эту процедуру, мне просто нужно сообщить Google Home:
"Окей, Google, запустите" Спокойной ночи ".
Затем Google выполнит мой распорядок, переключит мой дом в «Ночной» режим и отправит мне уведомление со смартфона, если произойдет что-то неожиданное. Например, если посреди ночи внезапно открывается дверь или окно на нижнем этаже или снаружи обнаруживается движение.
Создавали ли вы какие-нибудь интересные эффекты домашней автоматизации, используя эту комбинацию? Дайте нам знать в комментариях ниже!
Связанный:
- Лучшие концентраторы для умного дома на 2020 год
- Лучшие системы домашней автоматизации на 2020 год
Партнерское раскрытие: Make Tech Easier может получать комиссию за продукты, приобретенные по нашим ссылкам, что поддерживает работу, которую мы делаем для наших читателей.


