Microsoft erbjuder flera sätt att förhindra att dina filer eller data raderas, byter namn eller ändras i Windows för att säkerställa att din information inte hamnar i fel händer.
Vissa av dessa skydd kan dock gå över hand, vilket kan leda till fel som "Du behöver tillstånd för att utföra denna åtgärd". Detta kan inträffa när du försöker öppna en fil, ta bort en mapp eller köra ett program. Ibland kan Windows till och med låsa vissa uppgifter eller åtgärder oavsett om du är administratör eller inte.
Innehållsförteckning
Om du har stött på det här felet kan du lära dig hur du åtgärdar det med hjälp av lösningarna i den här guiden.

Orsaker till "Du behöver tillstånd för att utföra denna åtgärd" -fel
Det finns ingen enda orsak till detta fel, men det bästa är att det inte alltid dyker upp konsekvent. Det finns dock vissa situationer när det verkar hända oftare, som att försöka kopiera filer, ändra en mapp/filnamn, ta bort en fil eller mapp, eller installera ett program.
Helst bör sådana åtgärder inte ha några problem. Om du inte har rätt säkerhetstillstånd, felaktigt modifierade behörigheter eller mappen eller
filen låses av en systemtjänst eller process eftersom det är en viktig fil för Windows -operationer kan du få detta fel.Felet kan också orsakas av infektion med skadlig kod eller av att använda vissa tredjepartsappar. Allt detta kan vara frustrerande även om du har ett administratörskonto eftersom du inte kan skapa, ändra eller till och med radera filer eller mappar.
Hur du åtgärdar "Du behöver behörighet för att utföra denna åtgärd" -fel
Din säkerhetsprogramvara - antivirus eller brandvägg - kan orsaka konflikter och fel som den här. Att tillfälligt inaktivera ditt antivirusprogram är det bästa och säkraste sättet att testa detta. Om det löser problemet, kontakta din leverantör eller byt till bättre alternativ för antivirusprogram.
Notera: Medan din tredjeparts antivirusprogram är inaktiverad, aktivera Windows Defender, den inbyggda Windows 10-säkerhetsprogramvaran, för att ge din dator det nödvändiga skyddet när du försöker åtgärda det här felet.
Inaktivera tredjeparts säkerhetsprogram
Ett sätt att inaktivera ditt antivirusprogram är genom att använda Aktivitetshanteraren. Tryck CTRL+ALT+DEL knapparna samtidigt och välj Aktivitetshanteraren från den blå säkerhetsalternativskärmen eller högerklicka på aktivitetsfältet och välj Aktivitetshanteraren från snabbmenyn.

I Aktivitetshanteraren klickar du på Börja fliken och kontrollera vilka appar som startar när din dator startas. Välj din antivirusapp från tredje part och klicka på Inaktivera för att ändra dess status.

Gör samma sak för alla andra tredjeparts antivirusprogram på din dator och starta om den. Kontrollera om felet försvinner. Om inte, försök nästa åtgärd nedan. Om det hjälper kan du stäng av Windows Defender och aktivera ditt antivirusprogram igen.
Kör en skadlig programvara med Windows Defender

Din PC kan vara infekterad med virus eller skadlig kod som orsakade felet "Du behöver behörighet för att utföra den här åtgärden". Genom att köra en genomsökning med skadlig programvara med Windows Defender kontrolleras datorn efter sådan skadlig kod och tas bort, varefter du kan kontrollera om felet försvinner.
För att göra detta, klicka på Start> Inställningar och välj Uppdatering och säkerhet.

Klick Windows säkerhet från den vänstra menyn och välj Virus- och hotskydd.

Klicka på i det nya fönstret Skanningsalternativ länk och välj Fullständig genomsökning. Detta kommer med största sannolikhet att ta bort eventuella smygande virus eller skadlig kod som gömmer sig i din dator, men det tar längre tid än en snabbskanning.

Om genomsökningen hittade några hot, vidta lämplig åtgärd när genomsökningen är klar och kontrollera om felet försvinner efter genomsökningen.
Kör en SFC -skanning
En systemfilkontroll (SFC) är ett av felsökningsverktygen som skannar, upptäcker och löser olika systemproblem på din dator.
Öppna en förhöjd kommandotolk genom att skriva CMD i sökrutan och välj Kör som administratör.

Ange detta kommando: sfc /scannow

När genomsökningen är klar försöker SFC -skannern att åtgärda identifierade problem automatiskt. Du kan kontrollera om felet försvinner när du försöker utföra samma åtgärd på din dator.
Lägg till ditt konto i administratörsgruppen
Om det finns flera administratörskonton och du försöker komma åt innehållet i andra administratörer kan du få felmeddelandet "Du behöver behörighet för att utföra den här åtgärden".
Högerklicka Start och välj Datorhantering.

Gå till Lokala användare och grupper och dubbelklicka på Användare mapp.
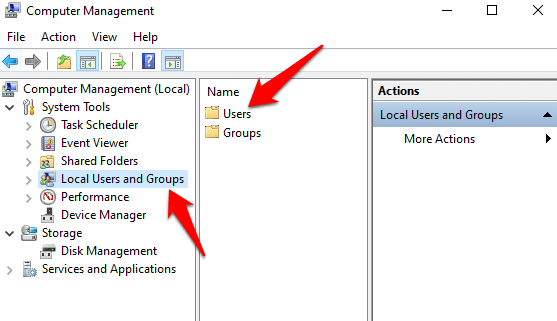
Dubbelklicka på ditt konto i den vänstra rutan.

Klicka på Lägg till knappen på Medlem i flik.

Typ Administratörer i Ange objektnamnenatt välja och klicka sedan på Markera namn> OK. Välj Administratörer, klick Använd> OK.

När ditt konto är i administratörsgruppen, kontrollera om felet fortfarande visas när du utför den önskade åtgärden.
Kontrollera om mapparna/filerna finns under ett annat administratörskonto
Högerklicka Start> Kör för att öppna verktyget Kör, skriv netplwiz och tryck på Stiga på.

I det nya fönstret ser du användarkontona och deras kontotyper. Om du vill ändra kontotypen för alla andra konton som du har administratörsbehörighet klickar du på Användare fliken och välj det konto du vill ändra under Användare av denna dator sektion.

Klick Egenskaper.

Klicka på Gruppmedlemskap fliken och välj antingen Standard eller Administratör för typen av användarkonto. Klick Använd> OK för att avsluta processen.

Prova den åtgärd du ville ha igen och se om felet försvinner. Om det inte går vidare till nästa lösning.
Starta om i felsäkert läge
Tidigare tryckte Windows -användare på funktionsknappen F8 för att gå in i felsäkert läge, men det ändrades eftersom F8 -startmenyn togs bort i Windows 10 för att förbättra systemstarttiden. Du kan lära dig mer om detta i vår guide på Varför F8 inte fungerar i Windows 10, men här är stegen du ska vidta för att starta om din dator i felsäkert läge.
Klick Start> Ström, håll ned Flytta knapp och klicka Starta om för att öppna Felsöka skärm.

Klick Avanceradalternativ.

Klicka sedan på Startinställningar.

Välj Omstart.

När din dator startas om trycker du på F4 för att aktivera Säkert läge, och försök sedan igen för att kontrollera om felet försvinner i det här läget.
Använd Unlocker för att radera en låst mapp/fil
Om du försöker öppna en mapp och det här felet visas kan du använda gratis Upplåsning program för att identifiera de program eller processer som låser din mapp.
Notera: När du installerar Unlocker klickar du på Hoppa några gånger när den ber dig installera andra program.
Installera Unlocker, klicka Avancerad och avmarkera Installera Delta Toolbar. När installationen är klar, gå till dess mapp i Utforskaren, högerklicka på den och välj Upplåsning. Du kommer att se ett popup-fönster med en lista över processer eller program som låser mappen. Om det inte finns några, kommer det att berätta att det inte finns några lås.

Om det finns en lista har du tre alternativ: döda processen, låsa upp ett visst objekt eller låsa upp alla för att släppa alla lås i mappen.

Få full kontrollbehörighet över en fil/mapp
Högerklicka på filen eller mappen du vill radera eller öppna och välj Egenskaper.

Klicka på säkerhet fliken, klicka Avancerad.

Bredvid Ägare, klick Förändra.

I Ange objektnamnet för att välja, skriv ditt användarkontonamn och klicka Kontrollera namn.

Klicka sedan på OK och kolla Ersätt ägare på underbehållare och objekt kryssruta.

Gå tillbaka till Egenskaper mapp och klicka OK.
Om du vill ändra behörigheter utan att ta äganderätt till filen/mappen, högerklicka på filen eller mappen, välj Egenskaper och gå till säkerhet fliken och klicka Avancerad.
Under Tillgång kolla om ditt användarkonto har Full kontroll.

Om inte, eller om ditt användarkonto inte finns på listan, klicka på Lägg till och klicka sedan på Välj Principal länk.

Skriv ditt lokala användarnamn i Ange objektnamnet för att välja fält.

Klick Kontrollera namn för att verifiera ditt användarkontonamn och välj OK. Markera kryssrutan bredvid Full kontroll så att varje åtgärd utom Särskilt tillstånd markeras.
Se om du kan utföra den åtgärd du ville utan att felet dyker upp.
Installera om det berörda programmet
Om en viss app har behörighetsproblem som orsakar detta behörighetsfel, installera om den och se om den löser problemet.
Klick Start> Inställningar> Appar.

Hitta appen du vill avinstallera, markera den och klicka på Avinstallera. När du har avinstallerat, installera om appen och se om felet försvinner.
Om ingen av dessa lösningar fungerar kan du behöva göra en ren ominstallation av ditt system men bara som en sista utväg eftersom den här åtgärden helt rensar din enhet. Om du går den här vägen, säkerhetskopiera dina personliga filer och annan data först. Du kan välja andra alternativ för säkerhetskopiering, t.ex. molnlagring, använda en extern hårddisk eller migrera dina filer till en annan dator.
Hjälpte någon av dessa korrigeringar till att lösa "Du behöver behörighet för att utföra den här åtgärden" -felet på din dator? Låt oss veta i en kommentar nedan.
Välkommen till Help Desk Geek- en blogg full av tekniska tips från betrodda tekniska experter. Vi har tusentals artiklar och guider som hjälper dig att felsöka alla problem. Våra artiklar har lästs över 150 miljoner gånger sedan vi lanserades 2008.
Vi hatar också skräppost, avsluta prenumerationen när som helst.


