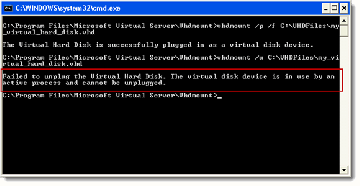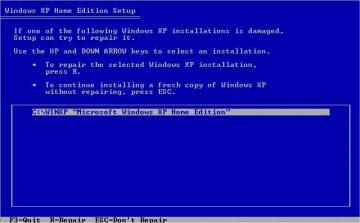Yeni bir Chromebook'unuz varsa, muhtemelen bunun biraz olduğunu fark etmişsinizdir. çoğu dizüstü bilgisayardan farklı. Bu farklılıklardan biri, çoğunlukla Windows dizüstü bilgisayarlarda bulunan ve işlevi ekran görüntüsü almak olan Print Screen (PrtSc) tuşunun olmamasıdır.
Chromebook'ların özel bir ekran görüntüsü anahtarı yoktur. Bunun yerine, işlev Chrome işletim sisteminde yerleşik olarak bulunur. Bununla birlikte, süreç hala oldukça basittir ve birkaç klavye kısayolu farkı ve diğer adımlar dışında, bazı yönlerden Windows PC veya Mac'te ekran görüntüsü almaya benzer.
İçindekiler

isteyip istemediğini tüm ekranı tut veya pencerenin belirli bir bölümünde, ihtiyacınız olan görüntüleri oluşturmak için Chromebook'ta ekran görüntüsü almanın çeşitli yollarında size yol göstereceğiz.
Chromebook'ta Ekran Görüntüsü Almanın Farklı Yöntemleri
- Kullanmak Windows'u göster anahtar
- Kullanmak Güç ve Sesi kıs düğmeler
- Stylus kalem kullanma
- Harici klavye kullanma
- Gelişmiş Chromebook uygulamalarını kullanma
Windows Anahtarını Göster'i Kullanma
Chromebook'unuzu açmadan ve bu yöntemlerden herhangi birini kullanarak ekran görüntüsü almadan önce, klavyede adı verilen belirli bir tuşa aşina olmanız gerekir. Windows'u göster anahtar. Bazı durumlarda, Genel Bakış anahtarı veya Windows Anahtarlayıcı anahtarı olarak adlandırılır, ancak Google bunu şu şekilde tanımlar: Tüm pencereleri Genel Bakış modunda göster anahtar.
Bu kılavuz için kullanacağız Windows'u göster. Bu tuş, klavyenizdeki tam ekran ve parlaklık azaltma düğmeleri arasında, sayı satırının hemen üzerinde bulunur. Sağ tarafında iki dikey çizginin izlediği küçük bir dikdörtgene benziyor.

Tam veya kısmi ekran görüntüsü almak için Windows'u Göster tuşuyla birlikte kullanılan farklı tuş kombinasyonları vardır. Aşağıdaki adımlarda atıfta bulunulan tuşlar, modele ve üreticiye bağlı olarak Chromebook'unuzun klavyesinde farklı görünebilir.
- Tam ekran görüntüsü için, tuşunu basılı tutun. CTRL+Windows'u Göster anahtar. Ekranın sağ alt köşesinde, ekran görüntüsünün başarıyla alındığını ve kaydedildiğini belirten bir bildirim penceresi göreceksiniz.

- Ekranınızda kısmi bir ekran görüntüsü veya belirli bir bölge yakalamak için, düğmesini basılı tutun. CTRL+SHIFT+Windows'u Göster aynı anda anahtar.

- Fare imleci geçici olarak artı işareti simgesine dönüşecektir, bu nedenle yakalamak istediğiniz alanı vurgulamak için tıklayın ve sürükleyin. Seçtikten sonra ekran görüntüsünü almak için izleme dörtgenini bırakın.
Bir kez daha, ekranınızın sağ alt köşesinde işlemin başarılı olduğunu ve ekran görüntüsünün kaydedildiğini belirten bir bildirim penceresi görünecektir.
Güç ve Sesi Kısma Düğmelerini Kullanma
Chromebook'unuz 360 derecelik menteşeye sahip ikisi bir aradaysa, Android akıllı telefon veya tablette olduğu gibi güç ve ses kısma düğmelerini kullanarak tablet modunda ekran görüntüsü alabilirsiniz.

Klavye genellikle tablet modunda etkin değildir, bu nedenle Windows ve CTRL tuşlarını göster yöntemi çalışmaz.
Tablet modunda ekran görüntüsü almak için düğmesini basılı tutun. güç ve ses kısma düğmeleri aynı anda ve tüm ekranın bir görüntüsünü yakalayacaktır.

Kısmi bir ekran görüntüsü istiyorsanız, az önce yakaladığınız tam ekran görüntüsünü kırpmanız ve kaydetmeniz gerekir. Tablet modunda ekranınızın belirli bölgelerini yakalama seçeneği yoktur.
Stylus Kalem Kullanmak
Pixelbook veya Samsung Chromebook Plus gibi bazı Chromebook'larda, tablet modundayken tam veya kısmi ekran görüntüsü almak ve isterseniz açıklama eklemek için kullanabileceğiniz bir ekran kalemi bulunur.

Ekranın sağ alt tarafında bir araç menüsü görünecektir. Buradan, bölgeyi çizmek veya seçmek için kalemi kullanarak ekranın istediğiniz bölümünü yakalayabilirsiniz.
Harici Klavye Kullanma

Chromebook'unuza harici bir klavye takabilir veya Chrome destekli bir masaüstü (Chromebox) kullanabilir ve ekran görüntüsü almak için kullanabilirsiniz.
Harici klavyeler mutlaka Chrome'un özel düğme sırasını kullanmaz, ancak işlev tuşları aynı işi yapar. Örneğin, F5 düğmesi, standart işlevli klavyelerde Windows'u Göster tuşu olarak çalışır; bu durumda CTRL+F5 tam ekran görüntüsü alma komutu ve CTRL+SHIFT+F5 kısmi ekran görüntüleri için.
Ekran Görüntüsü Chromebook'ta Nereye Kaydedilir?
Ekran görüntüsü görüntü dosyaları yerel olarak Chromebook'unuza kaydedilir. İndirilenler klasör ve alındıkları tarih ve saate göre düzenlenmiştir. Ancak, Google Drive'da kullanılamayacaklar, bu nedenle dosyaları manuel olarak taşımanız gerekiyor.
- Belirli bir ekran görüntüsünü bulmak için ekrandaki klasör simgesini tıklayın. Chrome OS rafı açmak için Dosyalar uygulama.

- Sol menü bölmesinde, öğesini seçin. İndirilenler ve ekranın sağ tarafında ekran görüntünüzü arayın. Dosyalar arayüz.

Yerel Resim Görüntüleyici Kullanılarak Ekran Görüntüleri Nasıl Düzenlenir
Kullanmadan veya başkalarıyla paylaşmadan önce ekran görüntülerinizle biraz daha fazlasını yapmak istiyorsanız, yerleşik resim görüntüleyici düzenleyiciyi kullanabilirsiniz.
- Açık İndirilenler ve açmak için ekran görüntüsüne çift tıklayın. Resim görüntüleyici editör.
- Pencerenin sağ alt tarafında, kalem simgesi girmek Düzenleme modu. Bu pencerenin altında, kırpmanıza, döndürmenize veya parlaklık ayarlarını yapmanıza olanak tanıyan çeşitli araçlar göreceksiniz.

Resim Görüntüleyici, düzenlemelerinizin kopyalarını kaydetmenize izin vermez, bu nedenle düzenlemelerinizi sonlandırmak için kalem simgesini tekrar tıklayın.
Gelişmiş Chromebook Uygulamalarını Kullanın
Bir Chromebook'ta ekran görüntüsü almak için kullanabileceğiniz, yukarıda açıklanan yerleşik yöntemlerden daha fazla işlevsellik sunan çok sayıda Chromebook uzantısı ve uygulaması vardır. Daha fazla ekran görüntüsü yakalama yeteneği için kullanabileceğiniz en iyi Chromebook uygulamalarından birkaçını burada bulabilirsiniz.

Bu, tam (web sayfaları dahil) veya kısmi ekran görüntüleri almanıza, birden çok biçimde düzenlemenize ve kaydetmenize ve doğrudan Gmail veya OneNote'a göndermenize olanak tanıyan, kullanımı ücretsiz bir uzantıdır.

Bu uzantı, web sayfalarının tam ekran görüntülerini yakalamanın daha kolay ve hızlı bir yolunu sunar. Tüm web sitelerinin ekran görüntüsünü almanıza izin veren araçlara ve ayrıca PDF'lere dönüştürme de dahil olmak üzere çeşitli biçimlerde düzenleme, paylaşma ve dönüştürme seçeneklerine sahiptir.

Bu uzantıyla, bir ekran görüntüsü veya ekran görüntüsü (ekran kaydı) yakalamayı seçebilir ve istediğiniz zaman video çekebilirsiniz. Ekran görüntüsüyle ilgili diğer işlevlerin yanı sıra açıklamaları ve bulanıklığı destekler.

Bu, istediğiniz herhangi bir bölüm üzerinde ekran görüntüsü almak için kullanımı kolay bir araçtır. Resmi ekranınızın herhangi bir yerine sürükleyip bırakın, yerinde düzenleyin ve ardından Chromebook'unuza indirin veya buluta gönderin.
Güvenilir teknoloji uzmanlarından teknik ipuçlarıyla dolu bir blog olan Help Desk Geek'e hoş geldiniz. Herhangi bir sorunu gidermenize yardımcı olacak binlerce makalemiz ve kılavuzumuz var. 2008 yılında yayına başladığımızdan bu yana makalelerimiz 150 milyondan fazla okundu.
İstemek etkilemek arkadaşlarınız ve ailenizle Süper teknoloji delisi?
Yardım Masası Geek'e abone olun ve günlük olarak harika rehberler, ipuçları ve püf noktaları alın! Sadece faydalı şeyler gönderiyoruz!
İstenmeyen e-postalardan da nefret ediyoruz, istediğiniz zaman abonelikten çıkın.